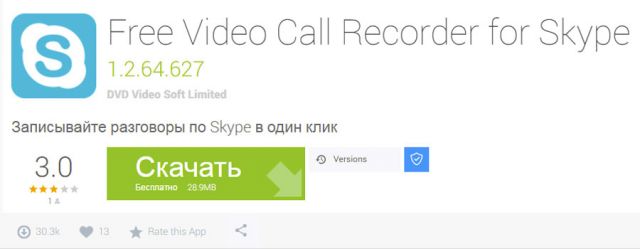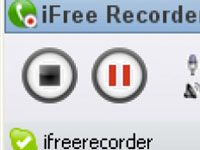Skype – это утилита, которая чаще всего используется для переговоров. Однако функция записи разговора в Skype отсутствует. Как записать разговор в Скайпе и можно ли это сделать, рассмотрим в этой статье.
Программы для записи
Skype не занимается разработкой собственных расширений для аудио- и видеозаписи разговора, поэтому использование ниже названных утилит всегда будет сопряжено с риском, ведь эти приложения были созданы сторонними разработчиками и это значит, что в случае возникновения ошибки придется обращаться к третьей стороне.
Записать разговор в Скайпе можно вне зависимости от того, какая операционная система стоит на вашем ПК. Так, ниже названные приложения могут быть установлены на Linux, Mac и Windows.
- Amolto Call Recorder. Относительно простая утилита. Может быть установлена только на операционную систему Windows. Утилита абсолютно бесплатна.
- CallTrunk для Skype. Проста в использовании. Работает на любой операционной системе. Скачать можно только с англоязычных ресурсов.
- Evoca Call Recorder. Работает только на базе Mac. Условно бесплатная. Простой функционал.
- Movavi Screen Capture. Записывает как аудио, так и видео. На данное приложение можно найти множество обзоров. Наиболее популярная из существующих для записи утилит.
- Free Video Call Recorder for Skype. Позволяет записывать как аудио, так и видео-контент. Интуитивно понятна.
- iFree Skype Recorder. Несмотря на то, что интерфейс у утилиты выполнен на английском языке, пользоваться ей просто. Работает на Mac и Windows. Скачать можно с официального сайта компании-разработчика.
- MP3 Skype Recorder. Еще одна из самых распространённых программ. Работает только на Windows. Бесплатна.
Запись разговора в Скайпе с использованием выше названных приложений не контролируется самой программой Skype, поэтому при возникновении проблем претензию вы сможете направить только в адрес разработчика самой программы для записи разговоров в Skype. Более того, вы не сможете контролировать так называемую политику конфиденциальности при пользовании программ.
Movavi Screen Capture
Давайте рассмотрим установку программы на примере Movavi Screen Capture. Скачать программу можно с ее официального сайта:

Утилита имеет широкие возможности для записи. Так, можно не только записать исключительно звук, но и создавать целые презентации и даже небольшие ролики. Movavi Screen Capture имеет относительно небольшой вес и идеально подходит для записи разговоров в Skype на компьютере.
Для того чтобы начать записывать, выберите опцию «Захват экрана» и выделите тот фрагмент, который вы бы хотели записать. Если вам нужно записать видео с аудио в полноэкранном режиме, то просто кликните по экрану для вызова меню «Область захвата» и выберите «Полный экран».
Для того чтобы звук был чистым и достаточно громким, убедитесь, что кнопки «Системный звук» и «Микрофон» активированы (они должны гореть зеленым цветом).
После того как вы определились со звуковыми параметрами и параметрами области захвата, нажмите кнопку «REC»: по прошествии 5 секунд утилита начнет записывать ваш с собеседником разговор.
Контроль записи осуществляется просто: используйте привычные кнопки «Отмена», «Пауза» и «Стоп», либо же аналогичные им горячие клавиши на клавиатуре.
Free Video Call Recorder for Skype
Скачать утилиту можно с офсайта, доверенного ресурса.
С помощью Free Video Call Recorder for Skype можно записать не только аудио, но и видеозапись разговора. Вообще, программа поддерживает следующие виды записи:
- аудио;
- видео;
- аудио + видео.
Рассмотрим, как установить и использовать утилиту:
- Закройте Skype, если он у вас запущен.
- При установке откажитесь от дополнительных опций, а также поставьте галочку напротив пункта о том, что вы предупредите собеседника о записи видео.
- После установки запустите утилиту. Так, у вас автоматически должен запуститься и Skype. Кнопка записи (всем привычная REC) должна подсвечиваться красным.
- После нажатия кнопки REC запись начнется автоматически. Прервать запись можно нажав на кнопку «Стоп».
iFree Skype Recorder
Утилиту можно скачать с официального сайта: http://www.ifree-recorder.com/download.htm.
Программа выполнена на английском языке, однако ее интерфейс интуитивно понятен, поэтому это совершенно не мешает использованию. Вес утилиты всего 1 МБ.
После скачивания и запуска установки мы рекомендуем не ставить галочки напротив дополнительных опций и программ, они вам не понадобятся.
Программа позволяет регулировать такие опции, как, например, уровень звука микрофона. Помимо всего прочего, с помощью утилиты можно делать паузы в записи, либо же полностью прерывать ее. Отметим, что программа iFree Skype Recorder имеет достаточно квалифицированную техническую поддержку и при возникновении вопросов можно всегда перейти в раздел «Help», который перекинет вас на интерактивную поддержку утилиты онлайн.
Итак, запись звонков Скайп производится достаточно просто: все, что вам нужно – это установить специальную утилиту для записи. Записать звонок можно как просто с аудио, так и с видеодорожкой. Записанный файл можно сохранить в любом из самых распространенных форматов в большинстве случаев.
Видео по теме:

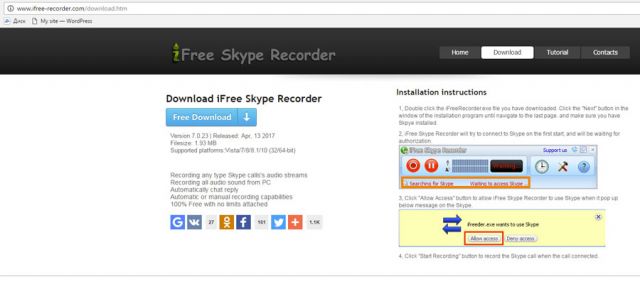
 Что делать, если не работает микрофон в Скайпе
Что делать, если не работает микрофон в Скайпе