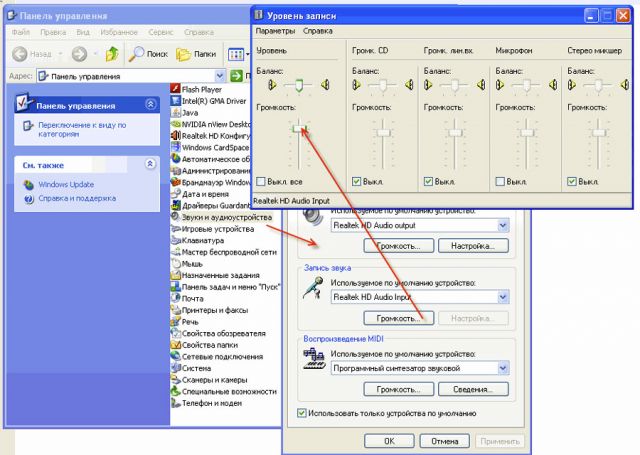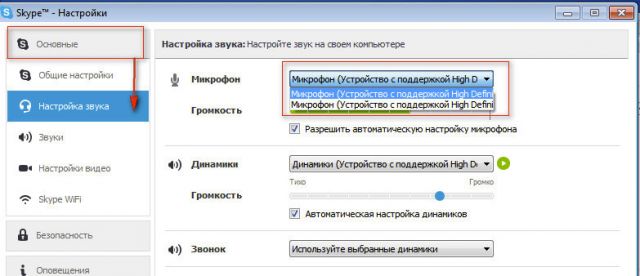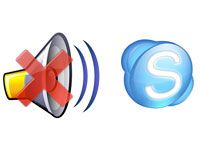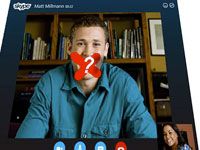Сегодня Skype используется везде, соединяя более чем миллионы людей из любых уголков нашей планеты. Большинство пользователей предпочитает именно данное приложение для совершения бесплатных видеозвонков. Поэтому даже небольшая проблема подключения программы может вызвать неприятные последствия.
Часто пользователи Скайпа сталкиваются с появление ошибки, когда пишет «Проблема с устройством записи звука». Если во время разговора вы не слышите собеседника, либо он не слышит вас, есть вероятность того, что отсутствует подключение к Интернету. Однако если это не так, то проблема либо в микрофоне, либо в устройстве воспроизведения у вашего друга.
Многие утверждают, что часто сталкиваются с подобной проблемой. Другие же отмечают, что после нескольких появлений ошибка исчезает самостоятельно. Тем не менее, проблема все же существует и требует разрешения. Что же в таком случае делать?
Способы исправления
Способ 1
Прежде всего, понадобится установить и запустить инструмент FIXIT для Скайпа. Он будет автоматически устранять многие проблемы, такие как:
- аудиоустройство не подключено;
- ошибочное приглушение звука;
- низкая громкость динамиков;
- звуковое устройство не было установлено в качестве воспроизведения по умолчанию.
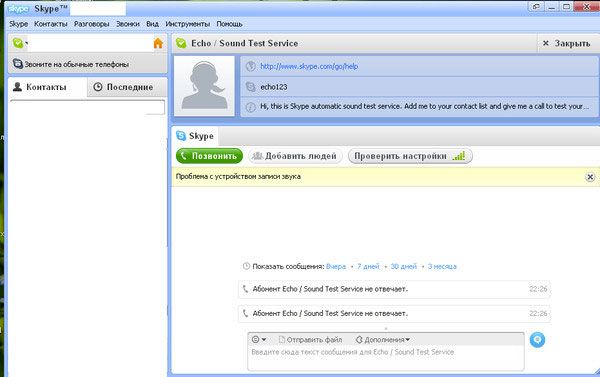
После запуска инструмента FIXIT необходимо сделать тестовый звонок. Для этого в списке контактов выбрать службу Sound Test/Echo/Skype (Echo123). Далее пользователю нужно следовать инструкциям, которые слышит.
Способ 2
Если первый метод не решает проблему записи устройства на Skype, необходимо проверить конфигурацию программы. Подобная ошибка обычно возникает, если веб-камера или микрофон неправильно настроены. Для этого нужно зайти в меню Инструменты/Настройки, а затем проверить конфигурацию звукового устройства.
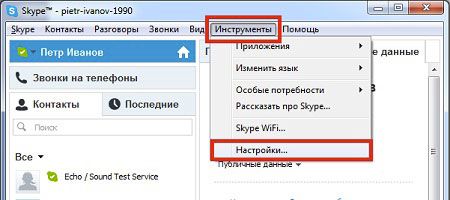
Эти два метода должны решить проблему устройства записи Skype.
Как проверить правильность работы микрофона?
Если используется ноутбук со встроенным микрофоном, нужно убедиться, что он не отключен. В случае беспроводного микрофона – что батарея заряжена. Тем не менее, если Скайп не может обнаружить микрофон, в ближайшее время пользователь получит соответствующее объявление.
Тестовый вызов также является одним из самых простых способов, чтобы проверить, есть ли проблемы с микрофоном или нет. Нужно позвонить на Echo123 и записать свое сообщение. Если пользователь может услышать свой собственный голос после звукового сигнала, то настройка микрофона выполнена правильно. Если есть проблемы, переходите к следующему шагу.
Для устранения неполадок нужно выполнить следующие действия в операционной системе Windows:
- В меню Пуск выбрать вкладку «Звук».
- В открывшемся диалоговом окне перейти на вкладку записи.
- Двойным щелчком открыть опцию «Микрофон HD», а затем выбрать вкладку «Общие», чтобы увидеть, включено ли устройство.
- Нажать на вкладку «Уровни» и установить уровень микрофона на 100% , а усиления на уровне 0.0.
- Нажать на кнопку «Применить».
Проверка настройки в Скайпе
Для начала нужно убедиться, что используется самая последняя версия программы. В противном случае понадобится обновить ее.
В меню выберите Сервис/Функции/Настройки звука, а затем нажмите кнопку воспроизведения под акустические системы. Если вы можете услышать воспроизведенный звук, значит, колонки работают отлично. Также есть возможность регулировать громкость, перемещая ползунок динамика влево или вправо.
Если ничего не слышно, убедитесь, что ваши динамики выбраны в раскрывающемся списке. Можно нажать на значок качества вызова, чтобы настроить звук во время разговора. Если проблему устранить не удалось, стоит проверить дополнительно состояние соединения с Интернетом, либо версию установленных драйверов на звуковую карту. Очень часто причина именно в необходимости обновления драйвера. При необходимости обновления программы его можно скачать в сети без проблем.
Если проблема решена, то полоска индикатора речи начинает двигаться. Для завершения процесса настройки остается выбрать пункт «Разрешить автоматическую настройку микрофона», поставив соответствующую галочку.
Есть еще один способ – вытащить из гнезд наушники, микрофон, и, если есть такая возможность, вставить их в другие входы. Тогда ПК самостоятельно должен обновить драйвера для данных устройств и настроить их самостоятельно для правильного функционирования.
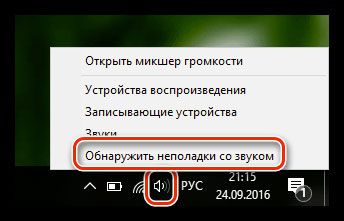
Прочие возможные неисправности
Кроме рассмотренных проблем, часто случаются и следующие:
- При звонке слышно эхо. Устранить такую неполадку можно просто отодвинув микрофон от динамиков. Также можно использовать гарнитуру или наушники. Второй способ – обновить программу до последней версии.
- Фоновый шум. Использовать Скайп рекомендуется в тихом месте. Говорить нужно ближе к микрофону, а также использовать гарнитуру, сертифицированную Skype.
- Задержка звука, пропадание слов. Скорее всего, причина в плохом соединении с Интернетом.
Если эти меры не привели к желаемому уровню громкости, то лучше всего приобрести веб-камеру с встроенным микрофоном. Хорошим решением будет взять USB-продукт.
Если ни одно из рассмотренных решений проблем с устройством записи звука в Скайпе не помогло, возможно, на ПК просто нет звуковых устройств, доступных для использования. Нужно удостовериться перед запуском Skype, что они правильно установлены и работают.
Следует помнить простое правило: если примитивный способ бессилен, ищите более сложные. Нужно просто постараться максимально корректно настроить программное и аппаратное обеспечение.
Видео по теме:

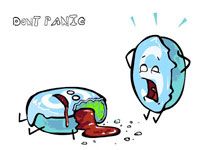 Что делать, если Скайп не звонит
Что делать, если Скайп не звонит