
Carl bot — это программа-робот, выполняющая за пользователя ряд рутинных действий в мессенджере Discord.
Что умеет делать Carl bot
Согласно функциональному охвату Carl бота, этот исполнитель относится к сегменту роботов-модераторов. Применяется бот для автоматизации контроля над сервером дискорда.
| Функциональные разделы | Выполняемые действия |
| Управление ролями | Автоматическое назначение ролей пользователям, присоединяющихся к серверу организатора встречи, а также переназначение ролей при выходе и повторном входе. Отложенные автороли для удержания участников в канале. |
| Роли Реакции. Большое количество ролей (до 250). Много режимов: временный, уникальный, с верификацией и другие. Возможность применения любых эмодзи. Черный и белый список ролей. | |
| Автоматическая модерация | При помощи опций automod бот автоматически отсеивает нарушителей, удаляет оставленные ими сообщения. Установка временного или постоянного автобана за спам, оскорбительные сообщения, размещение ссылок и т.д. |
| Система разрешений | Назначение собственных правил в разрезе команд. Управление командами на веб — сайте. Редактирование глобальных настроек. |
| Логирование | Отслеживание пользовательских действий согласно заданной иерархией ролей в создаваемых ботом протоколах. Чтобы спамом не засорялись логи, Carl bot игнорирует префиксы и каналы участников, за счет чего отсеиваются сообщения спам-ботов. Логи сохраняются в разрезе каналов |
| Кастомные команды | Для создания команд доступно множество переменных (id автора, тема канала, цвет роли, количество участников и другие). Возможность делиться командами. |
| Сообщения пользователям каналов | Автоматическая отправка приветственных, предупреждающих текстов при входе, выходе и бане. |
| Правый борт | Робот создает и поддерживает настроенную иерархию размещения постов пользователей. Автоматизация сбора предложений, опросов и голосований |
Как добавить бот на сервер
В целях безопасности активировать Carl bot Discord рекомендуется с сайта разработчика или доверенных специализированных ресурсов: хранилищ ботов.
Порядок подключения бота следующий:
- Авторизуйтесь в приложении Дискорд.
- Перейдите в браузере на сайт https://carl.gg/ или найдите Carl бот в специализированном хранилище и перейдите на его страницу.
- Нажмите на кнопку для подключения бота. Она может называться +Invite или Add to Discord, и в зависимости от сайта-источника размещена на главной странице разработчика или странице бота в хранилище.
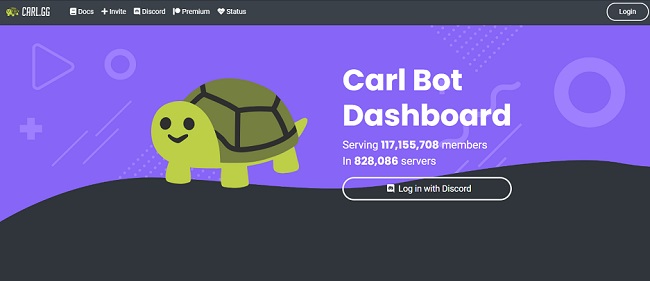
Нюансы настройки Carl bot
После подключения программы-исполнителя к мессенджеру открывается панель настроек. Здесь нужно указать сервер, куда следует установить бот. После чего мессенджер сообщит, что Carl bot уже на сервере, и откроет панель управления.
Чтобы не было проблем в дальнейшем, в настройках нужно дать роботу права управления ролями, дать другие необходимые разрешения по своему усмотрению.
Чтобы настроить бота, используется панель управления.
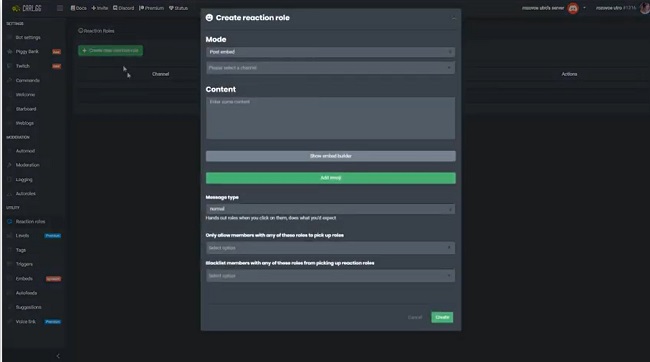
Советы
Совет №1
До или после интеграции бота в систему мессенджера следует ознакомиться с перечнем всех команд, которые Carl bot способен выполнять. Информация доступна через вкладку «Docs» на официальном сайте софта в разделе «Basic bot setup» (
Совет №2
Настройте систему разрешений и автомодерации, чтобы избавить себя от рутинных операций по соблюдению порядка на канале. Робот предупредит пользователей о соблюдении правил площадки, отправит в бан злостных нарушителей.
Совет №3
При помощи рассматриваемого робота-исполнителя рекомендуется настроить вывод приветствия для всех пользователей, подключающихся к каналу. Выполняется настройка через блок Welcome панели управления.
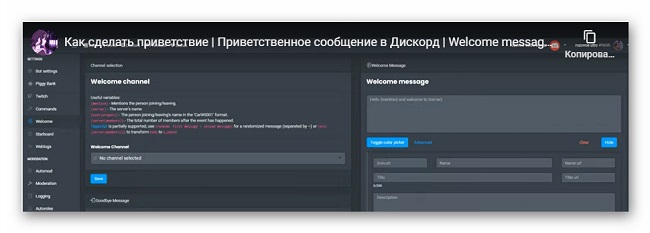
Слева указывается канал, где будет размещаться приветствие, выбираются поля оформления текста. Основные:
- {mention} - обращение по имени к зашедшему/вышедшему пользователю в приветствии;
- {server} -упоминание названия сервера;
- {user(proper)} - имя пользователя в формате "Ник#0001"
- {server(members)} или {ord: {server(members)}} — отображение количества участников после того, как кто-то присоединился к сеансу или ушел.
В перечне дополнительных переменных можно выбрать отображение аватара пользователя user(avatar), id пользователя {user(id)}, дату создания аккаунта юзера {user(created_at)}, позицию юзера в иерархии ролей {user(position)} и многое другое на выбор.
Справа в поле Welcome message вводится текст приветствия, заполняются соответствующие настройки (цвет, автор, аватарка и другие). По окончании настройки приветствия нужно нажать кнопку «Сохранить».
Часто задаваемые вопросы
У меня не показывается в карлботе созданная в Дискорде роль «Подарок», которой хочу настроить роли для реакции. Перезагрузка приложения не помогает. Что делать?
Посмотрите в настройках приложения: созданная роль не должна быть выше роли робота.
При добавлении emoji в Create reaction role почему-то не отображаются emoji моего сервера. Что не так?
Смотрите эмодзи сервера на последней вкладке. Следует убедиться, что боту назначены права касаемо редактирования эмодзи.
Видео по теме:

 Как создать бота в Дискорде
Как создать бота в Дискорде
