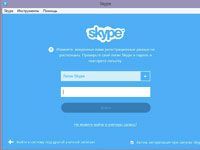
- Способ 1: проверьте логин и пароль
- Способ 2: проверьте обновления
- Способ 3: проверьте, работает ли Интернет
- Способ 4: проверьте профайл Скайпа
- Способ 5: проверьте, соответствует ли ваш компьютер минимальным техническим требованиям
- Способ 6: исправьте ошибки в работе Internet Explorer
- Способ 7: удалите Скайп и установите его заново
Нет такого приложения, которое работало бы без ошибок. Рано или поздно любой пользователь сталкивается с проблемами, решение которых приходится искать в Интернете. И чем больше функций у приложения, тем больше багов поджидает его пользователей. В этой статье мы рассмотрим распространенную ошибку – «не заходит в Скайп». Почему она возникает? Что делать, если мессенджер не пускает, хотя логин и пароль правильные? Можно ли это как-то исправить? Да! Просто используйте эти способы.
Способ 1: проверьте логин и пароль
Вы точно уверены, что помните свои регистрационные данные? Тогда проверьте, правильно ли вы их вводите. Нужная ли раскладка на клавиатуре? Не зажат ли Caps Lock? Чтобы убедиться, что нет никаких ошибок – попробуйте ввести пароль в блокноте или текстовом файле, а затем скопировать в форму входа Скайпа.
Если вы не уверены, что помните свой пароль или точно знаете, что он где-то потерялся, и вы его забыли, попробуйте воспользоваться функцией восстановления. Для этого:
Нажмите на ссылку «Не можете войти в Скайп?».
В открывшемся окне вбейте свой электронный адрес или номер телефона и нажмите кнопку «Продолжить».
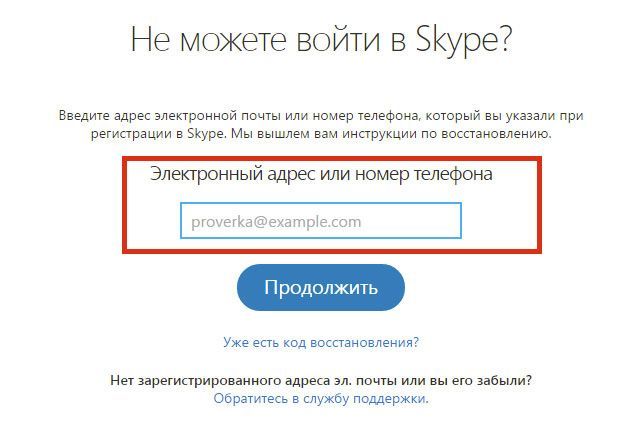
После этого вам на почту придет письмо с инструкциями. Выполните их, чтобы восстановить доступ к аккаунту. Если после этого вы по-прежнему не сможете попасть в свой Скайп, попробуйте другие способы.
Способ 2: проверьте обновления
Если вы уверены, что логин и пароль введены правильно, но у вас не получается зайти в Скайп – нужно проверить, какую версию приложения вы используете, и убедиться, что новая пока не вышла. Очень часто мессенджер не пускает пользователя, если тот забыл установить последнее обновление.
Чтобы узнать, есть ли доступные обновления, откройте меню «Помощь» и выберите пункт «Проверить наличие обновлений».
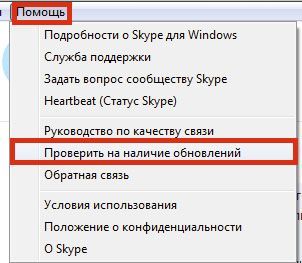
Если неустановленные обновления есть, программа сообщит вам об этом в новом окне и предложит загрузить их.
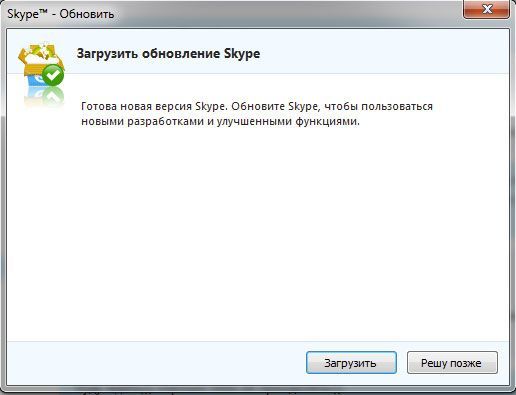
В этом случае нужно установить обновления, следуя инструкциям, а затем перезагрузить компьютер и попробовать войти в Skype снова, введя логин и пароль. Если же обновлений нет или после их установки попасть в мессенджер по-прежнему не удается, пробуйте остальные способы.
Способ 3: проверьте, работает ли Интернет
Иногда ошибка «не заходит в Skype» появляется тогда, когда у вас отсутствует соединение с Интернетом. Чтобы убедиться, в этом проблема или нет, откройте свой браузер и попробуйте загрузить какие-то веб-страницы. Например, https://www.google.com или www.skype.com. Если они нормально откроются, значит, никаких проблем с доступом к сети нет и нужно пробовать другие способы исправить баг «не могу войти в Скайп». Если же эти страницы не загрузятся, то проблема на стороне провайдера, позвоните ему и узнайте, почему пропал доступ к сети. Возможно, по вашему адресу ведутся ремонтные работы или что-то случилось оборудованием. Как только доступ к Интернету появится, Skype тоже заработает.
Способ 4: проверьте профайл Скайпа
Бывает так, что пользователь не может войти в мессенджер, если поврежден профайл Скайпа. Чтобы это исправить, выполните следующие действия:
Закройте Скайп. Здесь очень важно не свернуть его в трей, а закрыть, воспользовавшись функцией «Выход из Скайпа». Сделать это можно, нажав на значок Skype в нижнем правом углу и выбрав в появившемся меню «Выход…».

Нажмите на кнопку «Пуск» и вбейте «выполнить» в поисковой строке. Это позволит найти нужную программу.
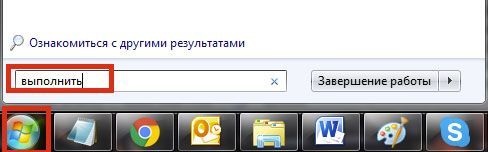
В результатах поиска найдите программу с названием «Выполнить» и запустите её щелчком мышки.
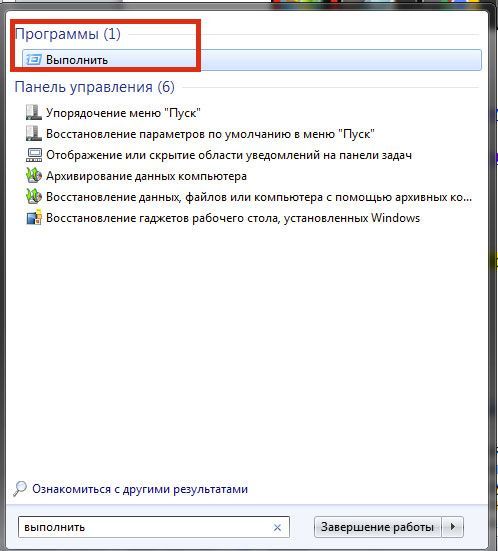
В открывшемся окне введите следующий текст: «%AppData%\Skype» (без кавычек) и нажмите «Ок».
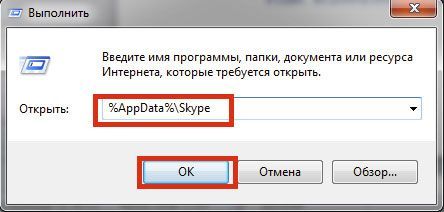
После этого откроется папка, в которой содержатся файлы Скайпа. В ней необходимо найти и удалить файлы с расширениями .lck и .xml, а также папки “shared_dynco” и “shared_httpfe” (без кавычек).
Здесь же вы найдете папку, которая будет называться так же, как и ваш логин. Её также нужно будет удалить.
Пользователям Windows XP поможет простое удаление или переименование папки с именем пользователя. Прежде чем это делать, одновременным нажатием кнопок Ctrl, Alt и Delete откройте «Диспетчер задач» и остановите процесс Skype. Затем откройте любую папку на компьютере и введите следующее: “С:\USERS\userAppData\Roaming\Skype\” (без кавычек). По ссылке также откроется папка с файлами Скайпа, в которой вы можете удалить или переименовать папку с названием, соответствующим вашему логину.
Если в профайле Скайпа действительно были ошибки, благодаря этим действиям, вы избавитесь от файлов с багами. При следующем запуске программы профайл Скайп будет создан заново. Главное – правильно ввести свои логин и пароль. Если удалось войти после этого, значит, проблема действительно была в профайле и теперь она исправлена.
Способ 5: проверьте, соответствует ли ваш компьютер минимальным техническим требованиям
Как и у любого программного обеспечения, у Скайпа есть набор минимальных системных и аппаратных требований, при которых работа приложения возможна. Может быть, компьютер, с которого вы заходите, просто «не тянет» Skype. А возможно, отсутствуют критически необходимые для корректной работы приложения драйвера.
Проверить, соответствует ли аппаратное обеспечение устройства минимально необходимым нормам для корректной работы Скайпа, можно, перейдя по этой ссылке: https://support.skype.com/ru/faq/FA10328/chto-nuzhno-sdelat-chtoby-nachat-ispol-zovat-skype. Есть способ проще – если у вас есть подозрение, что вы пытались попасть в свою учетную запись с устаревшего компьютера или телефона, попробуйте зайти с более современного устройства. Если у вас получится это сделать, значит, проблема действительно в аппаратном обеспечении. Что касается программного обеспечения, то убедитесь, что установили все необходимые системе обновления и драйвера. После установки перезагрузите компьютер и попробуйте снова войти в Скайп.
Способ 6: исправьте ошибки в работе Internet Explorer
Корректность работы мессенджера Скайп напрямую связана с работой Internet Explorer. Поэтому иногда проблемы с входом в Skype могут возникать только из-за того, что стандартному браузеру Виндоус нужно обновиться. Для того чтобы обновить браузер, нужно просто его запустить. Обычно Internet Explorer сам предлагает установить необходимое обновление. Также проверить обновления для этого браузера можно на официальной странице Microsoft по этой ссылке: https://support.microsoft.com/ru-ru/help/17621.
Если вы обновили браузер, а Скайп по-прежнему пишет, что вход не удался, может помочь сброс настроек Internet Explorer. Для этого запустите браузер, войдите в меню «Сервис», выберите там подменю «Свойства браузера». В нём нажмите «Дополнительно», а потом – «Сброс». Поставьте галочку возле команды «Удаление личных настроек» и сохраните изменения.
Способ 7: удалите Скайп и установите его заново
Если ни один из вышеуказанных способов не помог вам попасть в мессенджер, попробуйте не только очистить учетную запись, а и удалить все связанные со Skype файлы со своего компьютера. После полного удаления установите мессенджер снова. Чтобы удалить Скайп, войдите меню «Пуск», выберите «Панель управления», а в открывшемся окне – «Удаление программы».
В появившемся теперь окне найдите “Skype” и нажмите на кнопку «Удалить». После того, как программа будет удалена с компьютера, зайдите на сайт Скайпа – https://www.skype.com/ru/. Там на главной странице будет кнопка «Загрузить Скайп», нажав на которую вы сможете скачать последнюю версию программы под ваше устройство.
Если же ни один из перечисленных выше способов не помог, проверьте следующие вещи:
- Не блокирует ли ваш Skype брандмауэр Windows. Попробуйте изменить его настройки таким образом, чтобы программе был разрешен доступ к Интернету.
- Не блокирует ли ваш Skype маршрутизатор. Ответ на этот вопрос вы сможете получить у администратора сети.
- Не работает ли ваш Skype сейчас в фоновом режиме. Возможно, вы не можете зайти в программу потому, что она уже запущена.
Надеемся, какой-то из описанных способов помог восстановить доступ к вашей учетной записи, и вы можете снова быть на связи с друзьями и коллегами. Если же ничего не помогло, обратитесь в службу поддержки приложения.
Видео по теме:

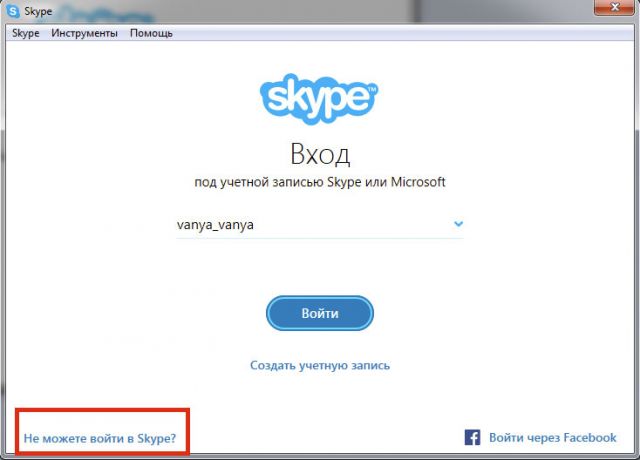
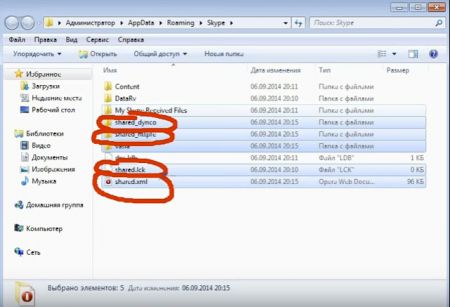
 Если с рабочего стола пропал Cкайп, как его восстановить
Если с рабочего стола пропал Cкайп, как его восстановить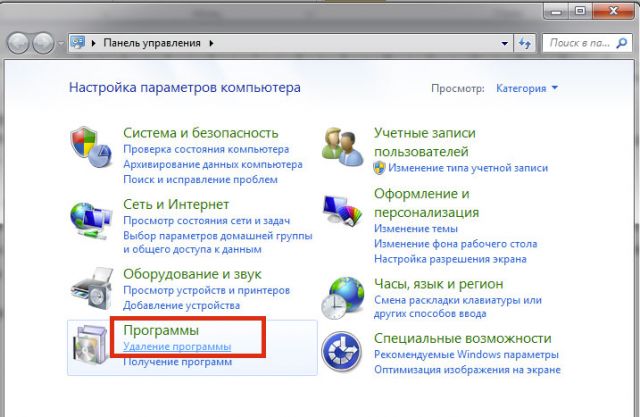
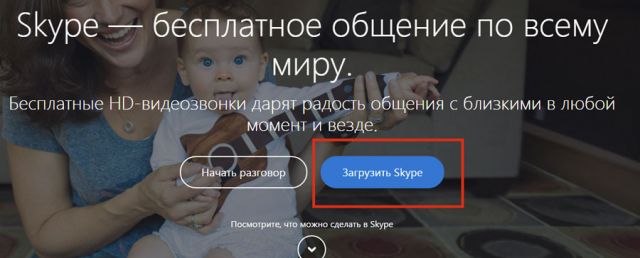

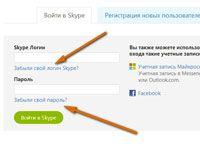

Комментарии
Дмитрий 04.06.18
Благодарю, не знаю что я сделал..все подряд..Скорее всего новая версия впустила
Борис 11.06.18
Система пускает только по логину и паролю Microsoft, в связи с чем утрачены все контакты. Интерфейс жуткий, функционально бедный. Просто жуть!