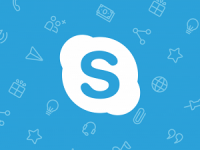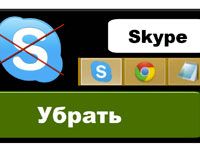Многих пользователей интересует, как переустановить Скайп, не теряя контактов? Переустановка Skype – довольно простая задача на первый взгляд. Она включает два основных этапа: удаление программы и повторная установка, то есть закачка инсталлятора с ресурса, официального или нет.
Однако, нужно помнить, что удаление должно быть полным: не должно оставаться мусорных файлов. Если вы, более того, хотите, чтобы ваши контакты и история переписки остались на месте, перед удалением нужно сделать копирование определенных файлов. Рассмотрим, как это все сделать.
Сохраняем необходимые файлы
Скорее всего, вы хотите переустановить Скайп с сохранением всех данных. Для этого, прежде чем удалять программу с ПК, вы сохраняете на компьютере (переносите в другое место) папку с вашим профилем. Также возможно перенести информацию на флешку, если нужны все данные профиля на другом компьютере.
Разработаны также различные программы для сохранения и переноса данных из старого Skype в новый, но этот способ не является надежным, так как пользователь рискует потерять свой аккаунт благодаря таким экспериментам. Лучше использовать старый и эффективный способ копипаста.
Следуем инструкции ниже.
- Завершите работу Skype полностью. Простого нажатия на крестик в правом верхнем углу окна недостаточно для этого – так вы просто свернете его. Воспользуйтесь Диспетчером задач или нажмите правой кнопкой мыши по значку мессенджера на панели задач и выберите опцию «Выход из Skype».
- В поисковой строке Пуска (кнопка на панели задач слева) введите запрос: C:\Documents and Settings\. Запустится несколько папок. Нам нужна папка с вашим никнеймом в Скайпе.
- Копируем эту папку в отдельное место на компьютере или на карту памяти. При этом не рекомендуется копировать папку на системный диск. Лучше это сделать на пользовательский.
Что хранится в этой папке? Все ваши контакты и история сообщений. Таким образом, вы сохраните свои контакты и сообщения, отправленные и полученные на данном устройстве. Лучше всего копировать папку, а не вырезать.
В самом мессенджере есть также инструмент, который позволяет сохранить контакты в отдельном файле. Как им воспользоваться?
1.Запустите Skype.
2.Выберите раздел «Контакты» в верхней панели и нажмите на пункт «Дополнительно».
3.Кликните по опции «Сделать резервную копию списка контактов».
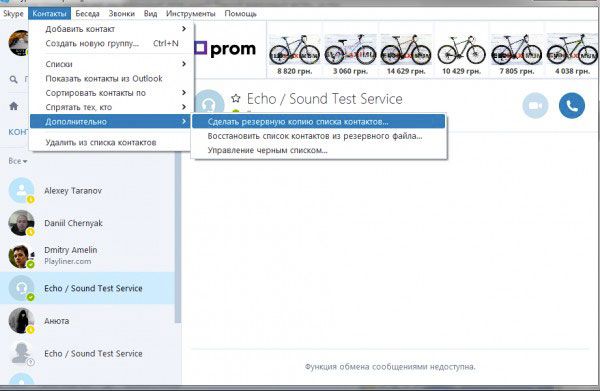
4.Сообщите системе, куда вы сохраняете файл. Укажите путь в Проводнике Windows.
Удаляем Скайп
Удаление можно произвести стандартными инструментами Windows, а можно скачать специальные программы для удаления софта, например, CCleaner.
Стандартные средства
1.Закройте полностью мессенджер, используя советы, данные выше.
2.Вызовите окно «Выполнить» с помощью комбинации клавиш Win+R.
3.Напишите в строке следующее: appwiz.cpl. Нажмите на ОК или на Enter на клавиатуре. Эта команда позволит открыть окно «Программы и компоненты». Вы можете ее открыть также с помощью поисковой строки в Пуске или через Панель управления.
4.Найдите мессенджер, кликните по нему правой кнопкой мыши и нажмите на опцию «Удалить».
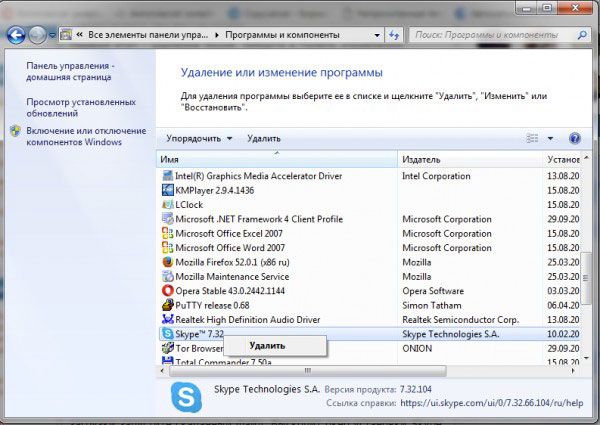
5.Теперь нужно вручную удалить все отдельные файлы, связанные с мессенджером. Запустите «Мой компьютер» и откройте системный диск. В поисковой строке введите название программы. Избавьтесь от всех папок, показанных в результатах. Если удаляться не будут, кликните по кнопке «Пропустить».
6.Почистите реестр. Выберите окно «Выполнить» в Пуске. Введите команду regedit. Таким вот образом вы запустите редактор реестра. Кликните по «Правка». Напишите Skype. В результатах опять же появятся все файлы реестра, связанные с мессенджером. Удаляйте их, пока не получите уведомление о завершении поиска.
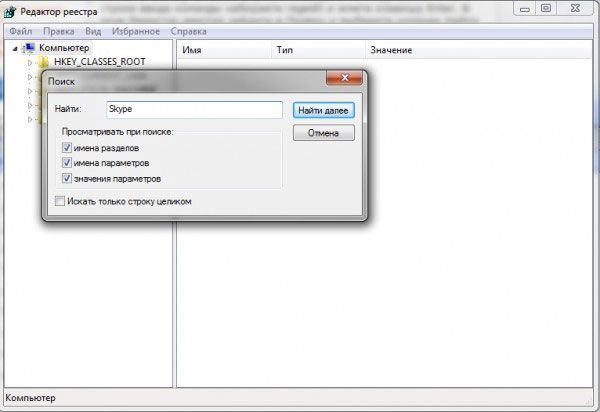
CCleaner
Специальные деинсталляторы хороши тем, что удаляют сразу всю информацию, связанную с программой, то есть все мусорные файлы, включая файлы в реестре. Таким образом, не приходится заниматься отдельно ручной чисткой. Файлы реестра, конечно, можно оставить, но при последующей установке программы могут возникнуть конфликты и сбои в работе. Если система переустановила Скайп, но он не работает все равно, возможно, причина – тот самый конфликт, поэтому важно подчищать все хвосты.
1.Запустите программу CCleaner. Если у вас ее нет, скачайте ее на официальном ресурсе. Перейдите на раздел «Сервис».
2.Найдите программу в списке и нажмите на «Удалить» в правой части окна.
Скачиваем заново мессенджер
Финальный этап переустановки – загрузка и установка новой версии Скайпа. Скачать ее можно бесплатно на официальном сайте компании. Также есть вариант загрузки портативной версии инсталлятора, но ее можно найти только на сторонних ресурсах. Будьте внимательны при выборе сайта – он должен быть надежным.
Загрузите установочный файл Skype на компьютер и дальше следуйте простым инструкциям. Зайдите в свою учетную запись. Проверьте, была ли произведена установка с сохранением контактов.
После переустановки пользователи могут заметить, что пропали контакты: все или частично. Если списка нет, восстановите данные из сохранённого ранее файла.
- На верхней панели кликните по блоку «Контакты».
- Выберите пункт «Дополнительно» и опцию «Восстановить список контактов из резервного файла».
- В Проводнике найдите ранее сохраненный файл в формате .vcf.
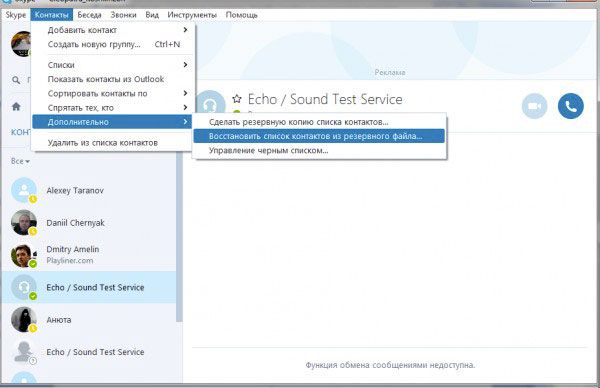
Что делать, если исчезли диалоги?
Список может остаться, но переписка будет отсутствовать. При этом вы не копировали папку с профилем ранее. Что делать в этой ситуации?
Вам нужно, чтобы в течение недели абоненты, с которыми вы общались, отправили вам любое текстовое сообщение или позвонили. Содержимое чатов хранится на главном сервере мессенджера 7 дней, а затем удаляется автоматически.
Если хотите переустановить Skype, сделайте сначала резервную копию папки с контактами и историей переписки, чтобы не потерять необходимую вам информацию. Удалите программу с помощью стандартных средств Windows или при помощи сторонней программы. Скачайте новую версию с официального сайта.
Видео по теме:

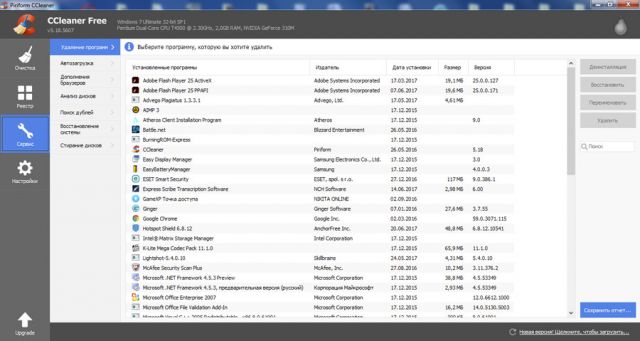
 Как перезагрузить Скайп
Как перезагрузить Скайп