
Перед тем как совершить видеозвонок в Скайпе, нужно убедиться в том, что вас будет видно. Рассмотрим, как проверить видео в Скайпе и что предпринимать, если его нет.
Проверка и настройка видео
Перед выполнением инструкции убедитесь, что камера подключена к компьютеру через необходимый разъём. Если работаете на ноутбуке, то подключать дополнительную камеру необязательно. Тем не менее проверить встроенную тоже необходимо.
1.В верхней панели находим раздел «Инструменты». Кликаем затем по последнему пункту «Настройки…».
2.Заходим во вкладку «Настройки видео».
3.В окне появится текущее изображение с камеры: вы увидите себя.
4.Оцените качество видео. Если оно вас не устраивает, вы можете настроить видео под себя. Нажмите на кнопку «Настройки веб-камеры».
Можно изменить яркость, контрастность, оттенок, насыщенность, четкость, цветность изображения и другие параметры. Перетаскивайте ползунки в нужном направлении, если хотите что-то поменять.
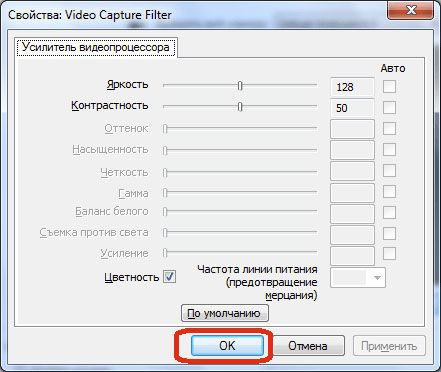
5.Чтобы сбросить настройки до первоначальных, щёлкните по кнопке «По умолчанию». Нажмите на клавишу «Применить».
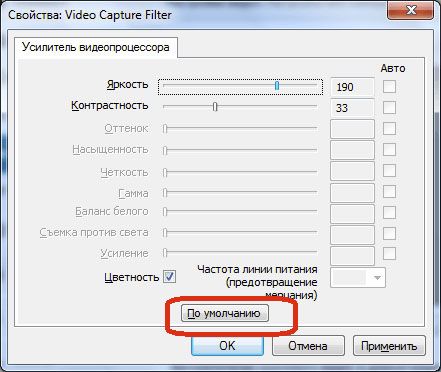
6.После этого кликните по кнопке «Сохранить», чтобы изменения вступили в силу.
7.Если у вас ноутбук, но вы подключили камеру с более качественным разрешением, нужно сделать ее актуальной. Над изображением будет строка. Кликните по ней – появится выпадающее меню со списком камер.
Если видео нет
К сожалению, звонок по этому мессенджеру может в один момент сорваться, если пропадет картинка. Что делать, если нет видео в Скайпе? Почему его может не быть? И самое главное – как быстро решить проблему?
Низкая скорость интернета
Одна из распространённых причин. Скорость может упасть до такого уровня, что звонки с видео становится невозможно осуществлять, поэтому, если не работает видео в Скайпе, первым делом проверьте качество соединения.
В таких случаях, как правило, можно отправлять текстовые сообщения или же пользоваться голосовой связью. Это альтернативное решение проблемы. Страницы в браузере загружаться будут, но медленно.
Что можно сделать еще? Перезапустить Wi-Fi роутер. Если соединение у вас обычно стабильно качественное, то это может быть единичный сбой.
Проверить скорость интернета, чтобы убедиться, что проблема именно в ней, можно при помощи сервисов. Например, через Яндекс: https://yandex.ru/internet.
Не активирована видеосвязь
Видео в Skype может отсутствовать, если вы не активировали видеосвязь. Вы могли нажать на кнопку голосового вызова, когда звонили человеку. Исправить ситуацию очень просто: щёлкните по значку с изображением перечеркнутой камеры. Изображение ту же должно появиться.
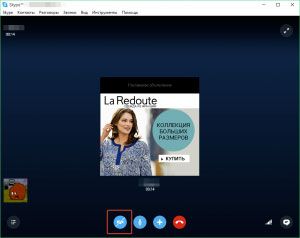
Отсутствие или повреждение драйверов
Проверьте, работают ли у вас драйвера веб-камеры.
1.Вызовите контекстное меню раздела «Этот компьютер» и выберите блок «Свойства».
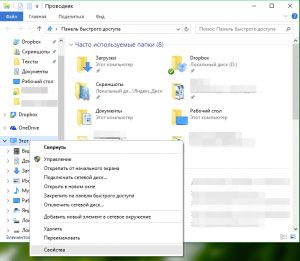
2.Откройте раздел «Диспетчер устройств».
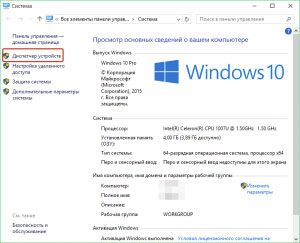
3.Разверните блок под названием «Устройства обработки изображений». Работающий драйвер никак себя не идентифицирует: название веб-камеры будет без каких-либо дополнений (например, без желтой иконки с восклицательным знаком).
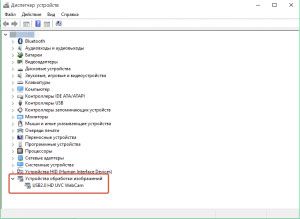
4.Если знак есть, драйвера нужно заново установить. Если у вас ноутбук, зайдите на официальный сайт компании. Там вы сможете скачать драйвера для своей веб-камеры. Вспомните, какая у вас модель. Укажите также версию своей ОС.
5.Если же у вас съемная веб-камера, воспользуйтесь диском, который шел в комплекте. Если нет диска, вам нужно загрузить драйвера конкретно для вашей модели веб-камеры в интернете. Для поиска и установки нужного драйвера можно также воспользоваться DriverPack Solution.
Неисправная камера
Такое случается редко. Проверьте камеру на другом устройстве, если это возможно. Логичным решением в таком случае будет замена ее на другую.
Снимаем видео
Можно ли снять видео по Скайпу? Да, но для этого придется воспользоваться другими утилитами. В рамках самого мессенджера сохранить видео не получится.
Free Video Call Recorder
Простая программа для записи видеозвонков. Подходит для новичков.
1.Закройте Скайп. Скачайте программу из официального ресурса и установите ее.
2.Запустите утилиту.
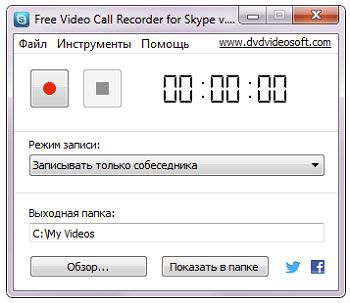
3.Откройте меню «Режим записи». Здесь можно выбрать наиболее подходящий вариант записи. Доступна запись сразу двоих собеседников, только одного или только аудио.
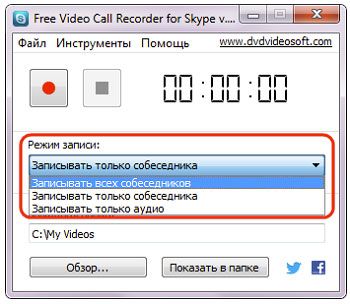
4.Нажмите на кнопку «Обзор». Выберите папку, в которой сохраняются видео со Скайпа.
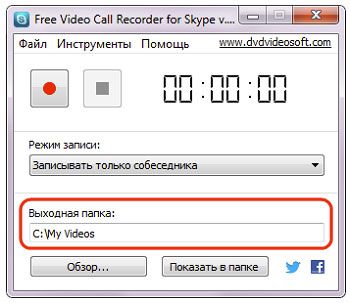
5.Начните разговор с видео в Скайп и включите запись в FreeVideoCallRecorder.
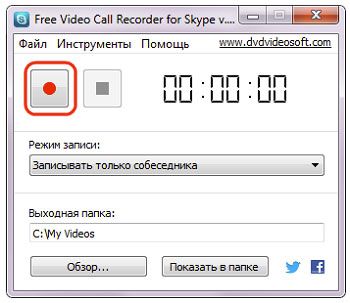
6.Когда закончите разговор, остановите запись, нажав на кнопку с синим квадратом внутри.
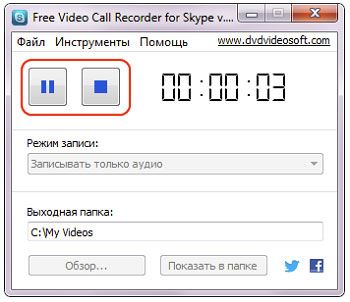
7.Просмотрите запись разговора. Для этого кликните по кнопке «Показать в папке». Запустите видео через любой плеер, установленный у вас на ПК.
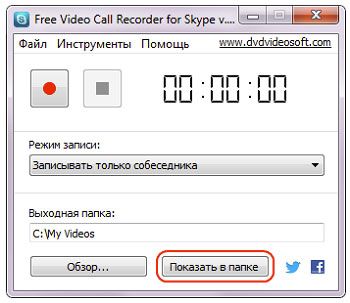
Evaer Video Recorder
Хорошая альтернатива предыдущему варианту. Программа также проста в обращении. В ней нет ничего лишнего, что могло бы поставить в тупик во время включения или выключения записи разговора. Как ей пользоваться?
1.Переходим по ссылке для скачивания: http://www.evaer.com/download.htm. Это официальный ресурс. Устанавливаем пробную версию. Чтобы настроить утилиту, открываем раздел Tools, а затем Options.
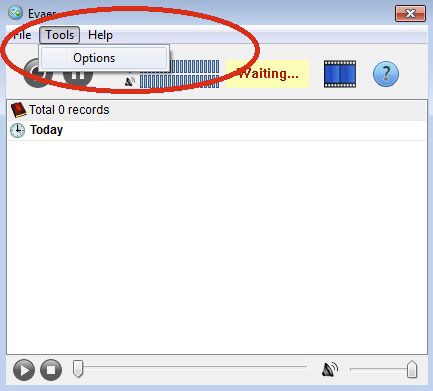
2.Определяем, когда запускать программу.
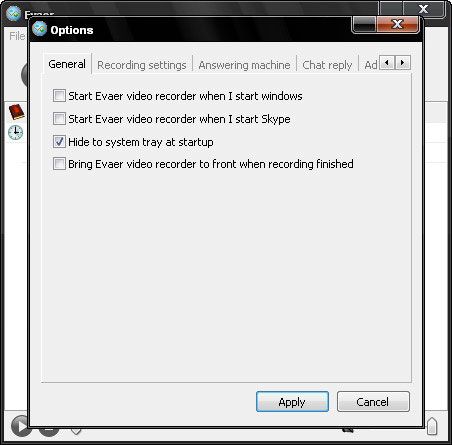
3.Чтобы сделать запись разговора, выбираем его в меню.
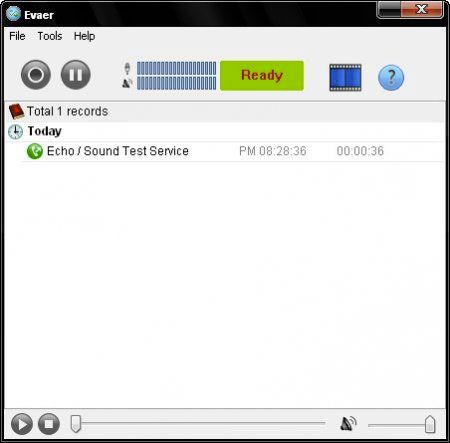
4.Кликаем по красной круглой кнопке.
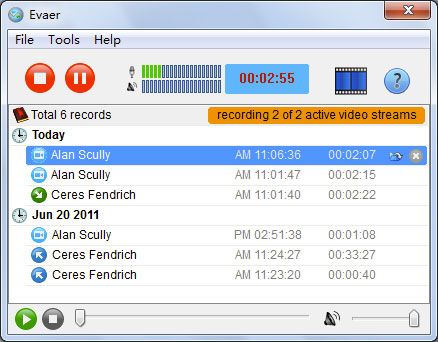
5.Сохраняем запись после ее окончания. Для этого нажимаем на иконку голубой папки рядом с крестиком.
Существенный минус программы в том, что она платная. В формате free вы получите только demo-версию, то есть на определённый период времени.
Тем не менее утилита выигрывает в плане настроек. Здесь их много. Вы можете выбирать даже определенную область экрана, которую нужно записывать.
Отправляем видео
Вы можете пересылать видеоролики своим контактам. Здесь два варианта: записать и передать или отправить уже имеющийся видеофайл с компьютера. Рассмотрим, как отправить видео через Скайп в обоих случаях.
Записываем и отправляем
Нужно учесть ограничение: ролик не может длиться больше трех минут. Перед процедурой убедитесь, что камера исправно работает.
1.Выберите контакт из списка в левой части экрана, кликнув по нему правой кнопкой мыши. Нажмите на пункт «Отправить видеосообщение».
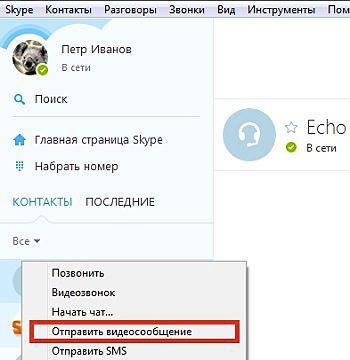
2.Перейти к созданию сообщения можно после совершения неудачного звонка, то есть когда абонент не ответил.

3.Снимите видео. Когда будете готовы, кликните по красной кнопке, чтобы запись началась.
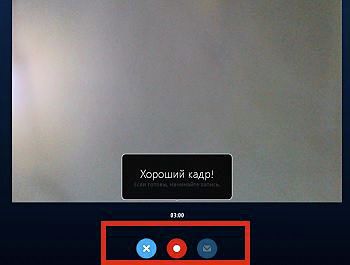
4.Когда закончите запись, щелкните по той же кнопке для остановки. Появятся, далее три варианта событий: перезапись видео, отмена отправки или отправка. Вы также можете просмотреть его, нажав на Play.
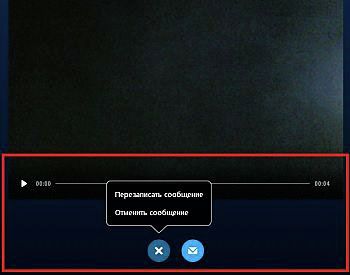
Вставляем видео в сообщение без предварительной записи
Этот мессенджер позволяет отправлять на компьютер собеседника видео, которое хранится в памяти вашего ПК. Для этого в поле сообщения кликните на значок отправки файла.

Как скачать видео?
Каким образом можно сохранить видео из Скайпа?
- Когда собеседник отправил вам файл, кликните по «Принять файл». Начнётся скачивание в ту папку, которая стоит по умолчанию для сохранения файлов.
- Просмотрите файл, нажав на кнопку «Показать в папке».
Можно ли изменить папку для сохранения? Конечно, это возможно.
- Заходим в раздел с настройками.
- Переходим в блок «Чаты и СМС» и открываем вкладку с дополнительными настройками.
- Под строкой «При получении файлов» ставим отметку возле «Сохранить все в».
- Выбираем нужную папку и жмём ОК.
Перед видеозвонком или записью видео для дальнейшей его отправки нужно проверять работоспособность камеры. При желании можно настраивать изображение. Тем не менее учтите, что качество картинки зависит только от разрешения камеры. Если на вашем ноутбуке плохая камера, подумайте о приобретении съёмной.
Видео по теме:

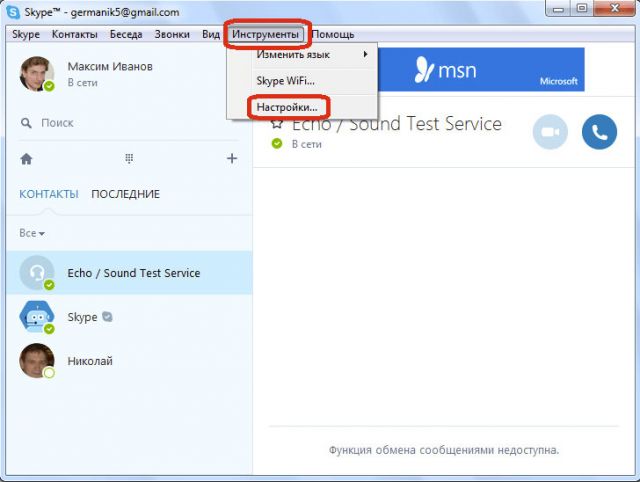
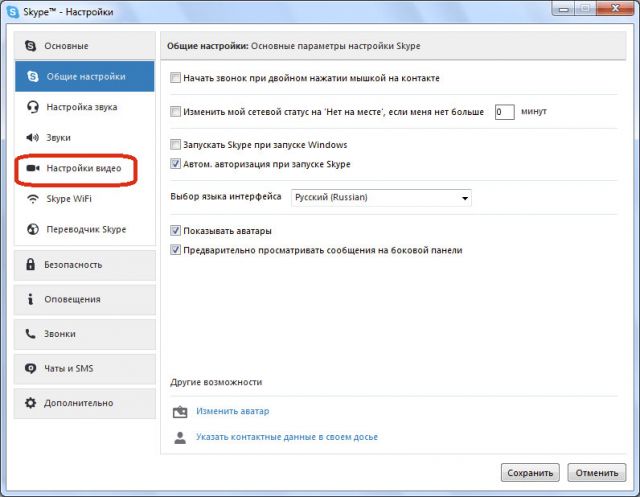
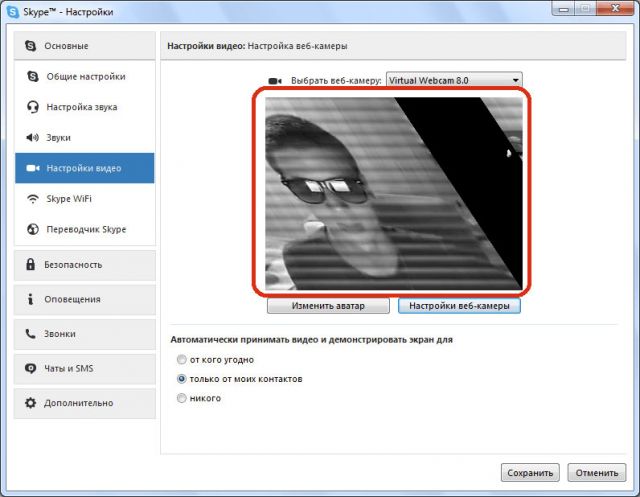
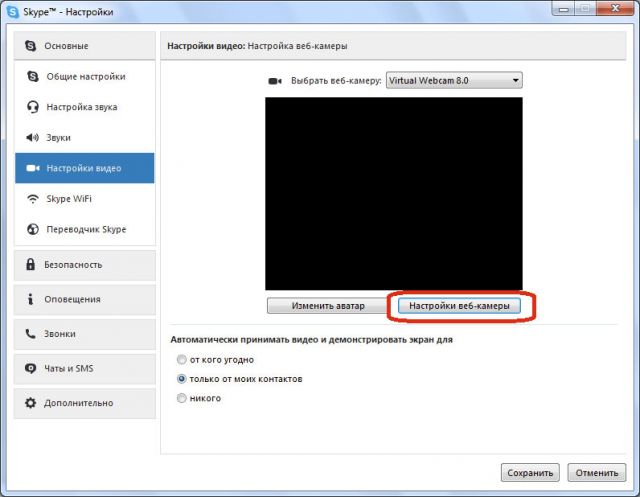
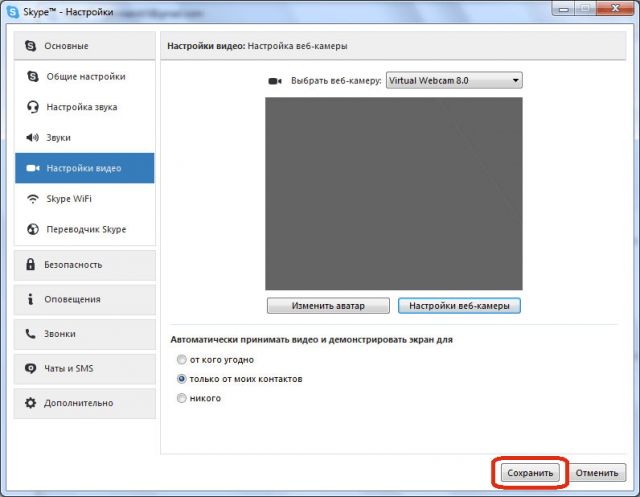
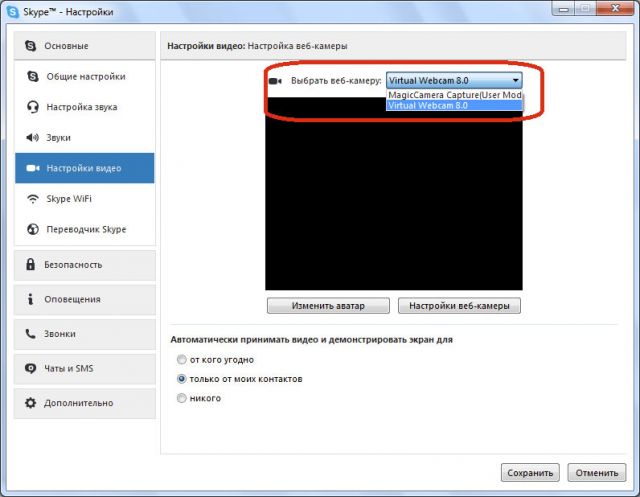
 Почему не работает камера в Скайпе на ноутбуке
Почему не работает камера в Скайпе на ноутбуке

