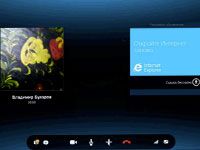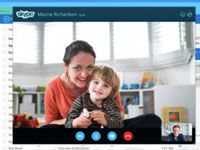
Skype – удобная программа, с помощью которой можно совершать звонки из любой точки мира, если у вас есть деньги на балансе либо просто подключен интернет. Делать звонки удобно, приложение доступно как на десктопе, так и на смартфонах и планшетах. Связь всегда под рукой, что очень удобно.
Скриншот – снимок экрана, сделанный сочетанием клавиш, нажав которые, можно сохранить в виде картинки то, что отображается на экране, а затем использовать это в своих целях. После сохранения скрин можно прикрепить к сообщению электронной почты, а затем отправить другим пользователям.
Создание скрина в мессенджере
Как сделать скриншот в Скайпе? В программе можно делать снимки своих знакомых во врем звонка. Для этого не потребуется слишком много движений.
Прежде чем сделать скрин в скайп, откройте программу и совершите видеозвонок своему знакомому.
При наведении мышкой внизу экрана появится панель. Щелкните на «+». Вы увидите выпадающее меню, в котором будет пункт «Сфотографировать». Нажмите на него.
Если нужно сделать скрин себя, тогда:
- в верхней панели переходите по следующим пунктам Инструменты – Настройки – Настройки видео;
- выбирайте данный пункт Изменить аватар;
- Сделать снимок;
- Сохранить его в файл.
Снимок также сохраняется в папке Skype, при необходимости вы можете им воспользоваться.
Если же вам необходимо сделать снимок рабочей области, воспользуйтесь следующими инструкциями для разных ОС.
Скриншот на Windows
Чтобы сделать скрины на десктопной версии Windows, необходимо проделать следующие действия:
- Для того чтобы захватить весь экран, нажмите кнопку Print Screen (Prt Scr). Если вам необходимо сделать скриншот рабочего окна, тогда нажмите сочетание клавиш Alt+ Prt Src.
- Снимки экрана сохраняются в буфер обмена. Чтобы ими воспользоваться, необходимо вставить в графический редактор и сохранить в файл. Откройте программу Paint. Для этого перейдите Пуск – Все программы/Программы – Стандартные – Paint.
- Запускаете программу и нажимаете Ctrl+V.
- Скриншот появится в рабочем поле. Здесь вы сможете его скорректировать, выделить необходимые предметы, обрезать по вертикали и горизонтали.
- Для того чтобы сохранить скрин, нажмите Ctrl+S либо Файл – Сохранить как. Выбираете папку, подписываете файл, выберите формат JPEG. Нажмите Сохранить. Теперь можете им воспользоваться в своих целях.
Если же вам сразу нужно воспользоваться скриншотом и отправить его, просто нажмите Prt Src – Ctrl+V, далее перейдите в поле, куда вам необходимо вставить изображение, и нажмите Ctrl+C.

Скриншот на Mac
Нажимаем горячее сочетание клавиш, но их несколько:
- Cmd+Shift+3 при захвате всего экрана. Изображение сохраняется в файл на рабочем столе. Этим изображением вы сразу же можете воспользоваться: поделиться с друзьями или коллегами, отправить по электронной почте, прикрепить к презентации.
- Cmd+Shift+4 используется тогда, когда вам необходимо сделать только определенную часть экрана. После нажатия вы можете выделить необходимую область. Изображение также появляется на рабочем столе в виде файла.
- Cmd+Shift+4+Пробел. Вместо стрелочки появляется фотоаппарат, при наведении на нужную часть экрана вы сможете сделать снимок экрана. Снимки также сохраняются в файле на рабочем столе.
Все изображения на Mac сохраняются в формате PNG.
Создать скрин изображения в Skype можно при помощи его встроенной функции, а также воспользовавшись штатными средствами операционной системы. Выбирайте любой из вариантов, какой для вас наиболее удобен.
Видео по теме:

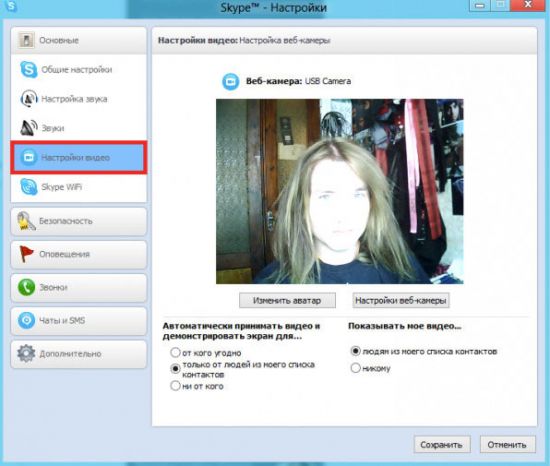
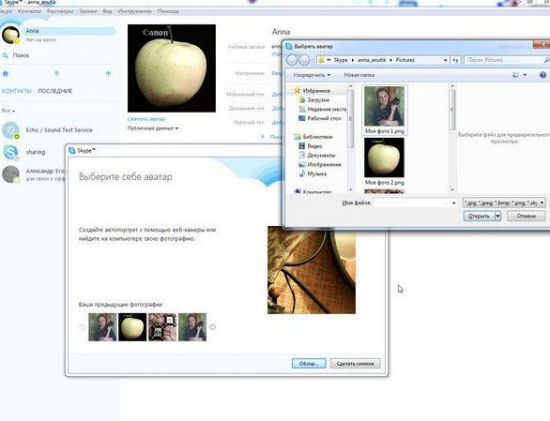
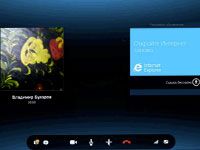 Как транслировать экран в Cкайпе
Как транслировать экран в Cкайпе