
Скайп часто используют для работы и общения с близкими, поэтому он всегда должен быть под рукой на любом устройстве – будь то стационарный компьютер, телефон, планшет или ноутбук. О том, как установить Скайп на ноутбук бесплатно – читайте дальше.
Главный секрет установки
Каждый, кто хочет установить Скайп на ноутбук, должен знать – этот процесс аналогичен установке приложения на стационарный компьютер. Нет никакой разницы. Поэтому если вы много раз устанавливали этот мессенджер на компьютер, а теперь хотите, чтобы он работал на ноутбуке – делайте всё то же самое, что и раньше. А для тех, кто действительно впервые сталкивается с процессом установки этого приложения и хочет узнать, где скачать и как настроить Скайп на ноутбуке – инструкция ниже.
Инсталляция: пошаговая инструкция
Шаг 1. Нужно скачать установочный файл программы. Найти его в чистом виде, то есть без вирусов, можно на официальном сайте Skype - https://www.skype.com/ru/. Там прямо на главной странице будет большая кнопка «Загрузить Skype», на которую нужно нажать, чтобы скачать установочный файл приложения.
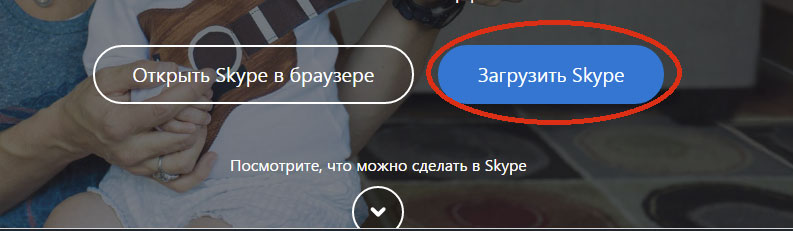
Сделав это, вы попадете на страницу, где сможете выбрать тип устройства (компьютер, телефон, планшет, смарт-часы, телевизор или Xbox). Там вам нужно выбрать «компьютер».

Пролистав страницу ниже, вы увидите кнопки с названием разных операционных систем – Windows, Linux и Mac. Выберите нужную вам, чтобы скачать программу. Естественно, операционная система на компьютере и в файле, который вы загружаете, должна быть одинаковой. Иначе приложение не установится.
Шаг 2. Сохранение установочного файла. Компьютер тут же предложит вам определиться с местом, где будет храниться архив с программой. В принципе, не имеет значения, куда именно вы его положите – лишь бы смогли его найти и запустить. Сам Скайп все равно установится в программную папку.
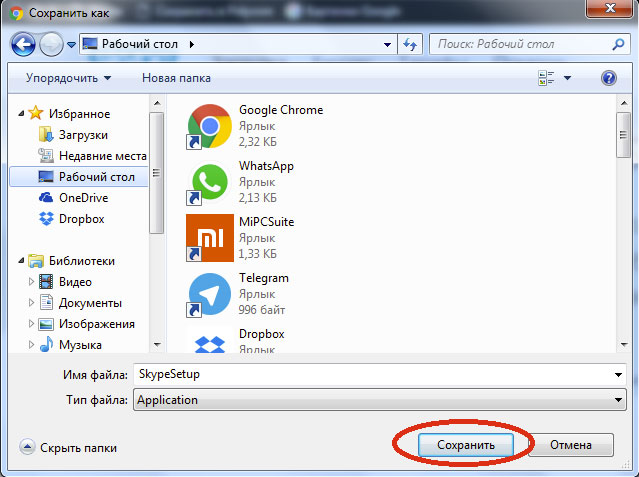
Когда вы определитесь с местом, нажмите кнопку «Сохранить» и подождите, пока файл полностью закачается на ваш ноутбук.
Шаг 3. Запуск установочного файла. Установочный файл будет называться «SkypeSetup.exe». Вы сможете запустить его из папки, в которую сохранили, или прямо из загрузок в браузере. В Google Chrome, например, они размещаются внизу, прямо над кнопкой «Пуск».
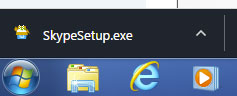
Шаг 4. Установка. Первое, что Skype попросит сделать во время установки, – это разрешить программе внести изменения в ваш компьютер. Нажмите на кнопку «Разрешить», чтобы продолжить процесс установки.
Теперь выберите язык интерфейса. По умолчанию Скайп устанавливается на русском языке. Если вам это подходит, нажмите на кнопку «Далее».
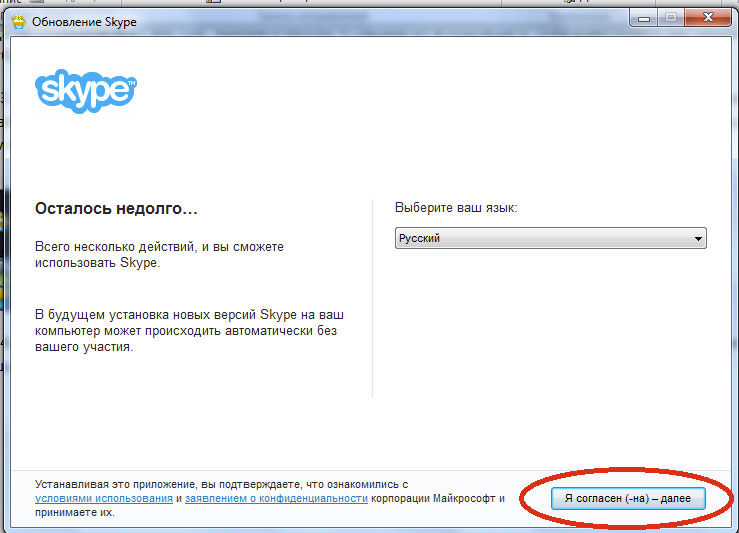
Следующее, что предлагает Скайп, – это сделать MSN домашней страницей, а Яндекс – основной поисковой системой. Если вам это удобно – то соглашайтесь, проставляя галочки напротив нужных пунктов. Если же вы обычно не пользуетесь ни Яндексом, ни MSN, оставляйте квадратики для галочек пустыми и продолжайте установку, нажав на кнопку «Продолжить».
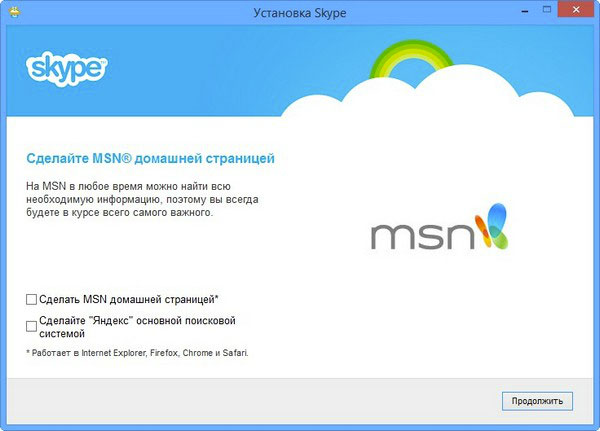
После этого Скайп предложит вам установить свой плагин Click to Call в браузер. То есть возле всех номеров телефона на сайтах, которые вы будете встречать в сети, будет появляться кнопка, позволяющая вам сразу звонить на эти номера посредством Skype. Если ваш браузер работает достаточно быстро, а вы часто звоните на городские и мобильные номера через Скайп, то лучше установить этот плагин. Если же вы не хотите им пользоваться, просто уберите галочку и нажмите «Продолжить».
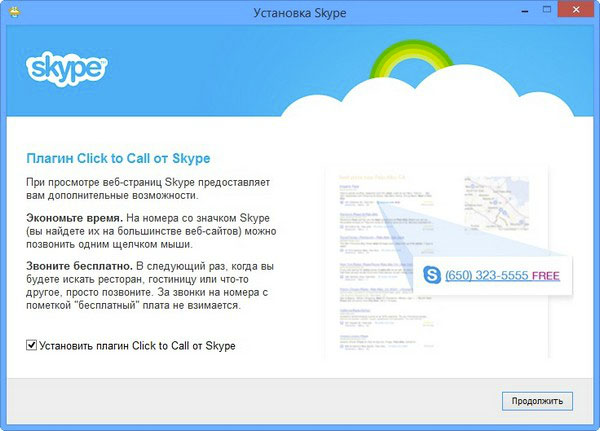
Теперь Скайп начнет устанавливаться на ваш ноутбук. Сколько времени это займет – зависит от скорости передачи данных на вашем компьютере. Обычно закачать и установить Skype можно за несколько минут.
Шаг 5. Авторизация. После того, как все нужные файлы установятся, программа откроется и предложит вам ввести логин, адрес электронной почты или номер телефона. Ваша задача – ввести эти данные и нажать на кнопку «Войти». А в следующем окне – написать свой пароль.
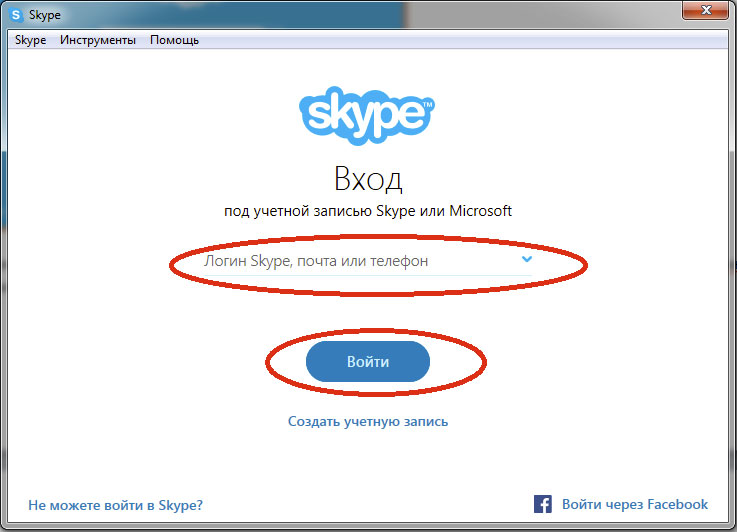
А если у вас ещё нет аккаунта в Скайп, то нужно его зарегистрировать. Для этого нажмите на кнопку «Создать учетную запись».
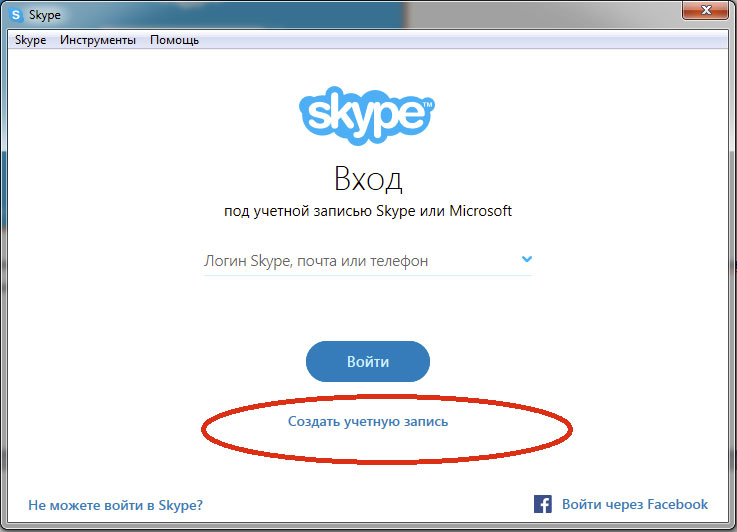
Здесь Скайп обычно просит указать все регистрационные данные: логин, пароль, номер телефона и адрес электронной почты. По желанию можете заполнить и личные данные – дату рождения, пол и т.д., а также установить аватар.
Настройка
Например, задать параметры аудио и видео, подключить веб-камеру и микрофон и проверить, как они работают. Зелёный индикатор микрофона должен шевелиться, когда вы говорите, а возле иконки с камерой справа должно появиться ваше изображение. Если у вас съемная видеокамера, предварительно нужно её включить, но обычно на ноутбуках она встроенная. В принципе, если вы себя видите и слышите, то пользуйтесь настройками по умолчанию.
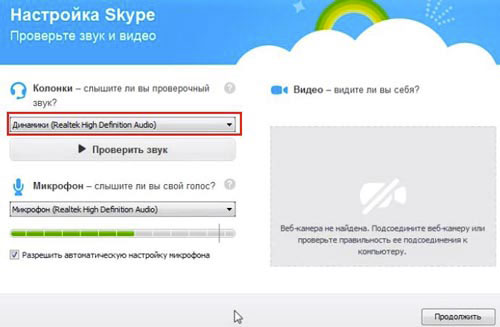
Если же со звуком или изображением есть проблемы, попробуйте попереключаться между устройствами, нажав на стрелочки сбоку от моделей динамиков и микрофона. Когда всё заработает, нажмите «Продолжить».
Теперь, когда программа установлена, вы можете подключиться к Интернету и начать разговаривать с нужными людьми по видеосвязи бесплатно, потому что одна из самых простых и удобных программ для общения наконец-то есть и на вашем ноутбуке.
Видео по теме:





Комментарии
Бахытжан 31.05.17
Не могу попасть в скайп.
Leonid 04.12.17
Большое спасибо.