
Если вы — владелец ноутбука, вопрос «Как настроить камеру в Скайпе?» скорее всего не будет вас волновать, так как встроенная камера при включении такой программы, как Skype, уже содержит все нужные настройки для видео.
Для тех, кто обнаружил наличие проблем с камерой при попытке сделать видеозвонок с помощью этого мессенджера, предлагается несколько вариантов решения (в зависимости от причины).
Установка драйверов
При неправильной работе камеры во время Скайп-конференции или совершения видеозвонка могут помочь новые драйвера — это специальные виртуальные «инструменты» или «руководства к действию» для устройства (в данном случае — для камеры компьютера, ноутбука).
Как подключить новые драйвера? Сначала их нужно найти. Чтобы получить нужные драйвера, сделайте одно действие из следующего списка:
- Вспомните, прилагался ли к видео устройству диск (CD) с «родными» драйверами. Если он сохранился, нужно просто вставить его в CD-ROM и следовать экранным инструкциям, чтобы установить (обновить) эти утилиты.
- Скачайте из проверенного источника (а лучше — с официального сайта) нужные файлы. Для того чтобы узнать, куда заходить, осмотрите со всех сторон видеокамеру или в инструкции найдите ее название, а потом введите его в поисковике браузера с припиской «скачать... с официального сайта..».
Проверка драйверов
- Зайдите в «Пуск» и найдите «Компьютер» или «Мой компьютер» (зависит от операционной системы).
- Нажмите по нему правой кнопочкой мыши, чтобы вызвать контекстное меню.
- Выберите «Свойства».
- Перейдите на «Диспетчер устройств» («Device manager»).
- В «дереве» устройств отыщите «Устройства обработки видео и изображений».
- Отыщите в этом разделе, предварительно открыв его, название вашей камеры.
Если такой строчки вы не отыщете, а найдете один или два драйвера, которые не отнесены ни к какой категории, возле которых также стоит желтый вопросительный знак, значит, они работают неправильно. Нужно скачать новые, как это было описано в предыдущем пункте, и выполнить их подключение (это то же, что устанавливать программу).
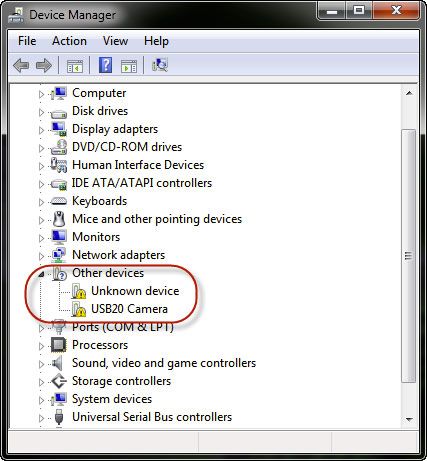
Если вы обнаружили настроенный (установленный) драйвер для вашей камеры, нужно проверить, включенный ли он. Для этого щелкните по нему правой кнопкой мыши и посмотрите, что вам выдает контекстное меню. В случае наличия там пункта «Включить», выберите его. Также в данном меню есть команда «Обновить драйверы». Выберите ее, чтобы система сама нашла нужный софт.
Что еще можно настроить?
Как настроить веб камеру в Скайпе? На данном этапе диагностики проблем нужно выставить сразу все настройки максимум комфортно для вас и нее (также можно настроить и камеру телефона). Настройка веб камеры:
1.Найдите в горизонтальном меню главного окна Скайпа раздел «Инструменты» и зайдите туда.
2.Нажмите «Настройки», выберите пункт «Основные».
3.Выберите настройки видео. Поставьте точку в разделе «Автоматически принимать видео и демонстрировать экран для...» напротив одного из пунктов: «Кого угодно», «Только людей из моего списка контактов».
4.Нажмите на пункт настроек камеры, чтобы сделать регулировку качества изображения с помощью «ползунков». Если у вас к устройству подключены несколько камер, из выпадающего списка следует выбрать нужную.
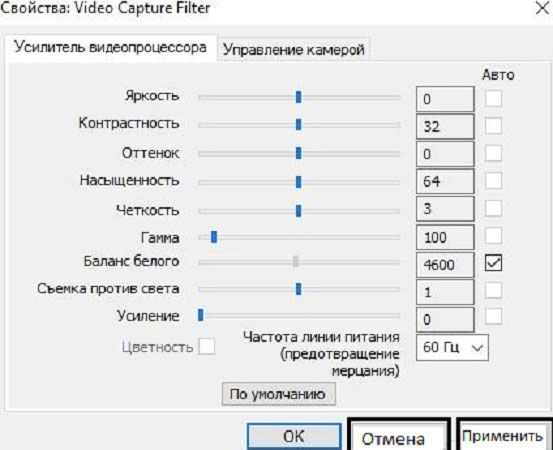
5.Нажмите «Сохранить», когда закончите.
В некоторых случаях может понадобиться установить программу Adobe Flash Player или проверить ее обновления, если она уже установлена. Лучше всего сразу заменить этот софт на новый. Для этого достаточно зайти на официальный сайт этой программы (adobe.com) и скачать совершенно бесплатно данную программу (проигрыватель) с главной страницы.
Почему вебкамера не работает?
Как включить видоискатель на ноутбуке или съемную вебку, если она не работает?
Причиной неработающей после всех предыдущих действий камеры может являться постоянное и периодическое устаревание Скайпа. Для проверки наличия доступных обновлений нужно:
- Зайти на ноутбуке, на компьютере либо в телефоне в Скайп под своим логином.
- В главном окне мессенджера нажать на меню «Помощь».
- Выбрать пункт «Проверить наличие обновлений».
- Когда система выдаст ответ, вы увидите, есть ли сейчас более новая версия. Если вам предлагается загрузить ее, соглашайтесь, нажав соответствующую кнопку во вновь появившемся окне.
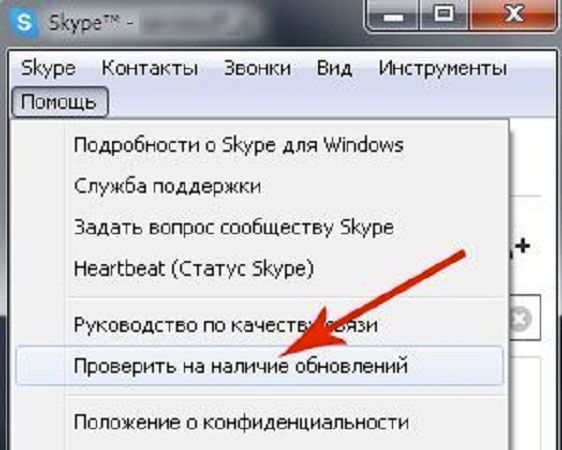
Выйдите из всех программ, которые могут использовать камеру. На всякий случай закройте их все, чтобы уже точно знать, что камера свободна для совершения звонков с поддержкой видео.
Если неисправна сама камера, нужно попытаться ее исправить у мастера или купить новую. Как правильно выбирать камеру более подробно читайте здесь. Чтобы более детально ознакомиться с решением проблемы неработающей камеры, прочитайте этот материал.
Теперь вы умеете настраивать камеру для того, чтобы использовать Скайп! Для этого достаточно следовать вышеуказанным инструкциям.
Видео по теме:

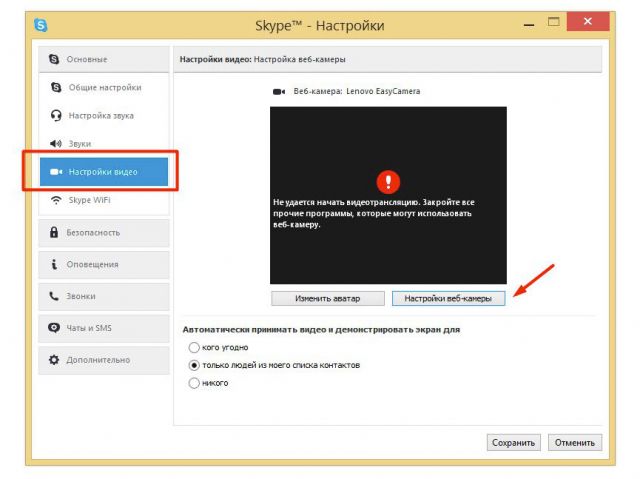
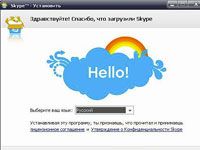 Как пользоваться Skype
Как пользоваться Skype

