
С проблемами в работе веб-камеры во время звонков в Skype сталкивались многие. Чаще всего это происходит так: пользователь запускает мессенджер, выбирает в списке контактов нужного человека и пытается совершить видеозвонок, однако вместо лица друга или родственника видит на экране сообщение об ошибке. В нем говорится о том, что не удается начать видеотрансляцию и предлагается закрыть другие программы, которые могут использовать камеру.
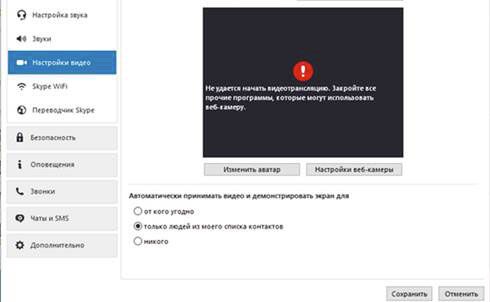
Пытаясь следовать совету приложения, пользователь обычно обнаруживает, что никакие сторонние программы не запущены. При этом звонок идёт, просто собеседник пользователя его не видит и не слышит.
Устанавливаем веб-камеру правильно!
Обычно эта проблема в Skype возникает сразу после установки веб-камеры и означает, что во время подключения устройства произошла ошибка. То есть камера изначально не работает. Разберем по шагам, как должна происходить эта процедура, чтобы видео транслировалось без проблем:
- Если в комплекте с камерой был диск с ПО, то сначала установите программы с диска, а только после этого подключайте устройство. Если вы уже нарушили эту последовательность ранее, удалите установленные программы и сделайте всё заново в правильном порядке.
- Если диска в комплекте нет, но вы устанавливаете веб-камеру на компьютер с Windows, то операционная система сама начнет поиск драйверов при первом подключении устройства. Вам останется только дождаться их установки.
- Если у Windows не получилось найти драйвера, посмотрите на фирму-производителя веб-камеры и посетите её сайт, там должна быть бесплатная ссылка на скачивание драйверов для вашей модели камеры. К тому же на сайте всегда содержатся самые последние версии драйверов, в которых устранены баги, беспокоившие пользователей в прошлых версиях. Но будьте осторожны с камерами Logitech – драйвера, которые идут с ними в комплекте, обычно намного лучше размещенных на сайте. Установив новые, вы рискуете вызвать сбои в системе – синий экран и замедление работы компьютера.
Проверка драйверов веб-камеры в ОС Windows
В компьютерах с ОС Windows можно проверить правильность установки драйверов. Зайдите в «Диспетчер устройств» (в старых версиях Windows), в Windows 7 – в «Устройства и принтеры», и найдите камеру. Обычно она располагается в секции «Устройства обработки изображений». Рядом с иконкой камеры не должно быть никаких лишних символов, например, восклицательного знака. Он сигнализирует о неполадках в работе, то есть что-то не так или с камерой или с драйверами к ней.
Чтобы убедиться, что все работает нормально, нажмите правой кнопкой мышки на значок камеры и выберите пункт «Устранение неполадок».

Система начнет поиск ошибок. Если ошибки обнаружатся, она предложит варианты решений. Если ошибок нет, выдаст сообщение об отсутствии проблем.
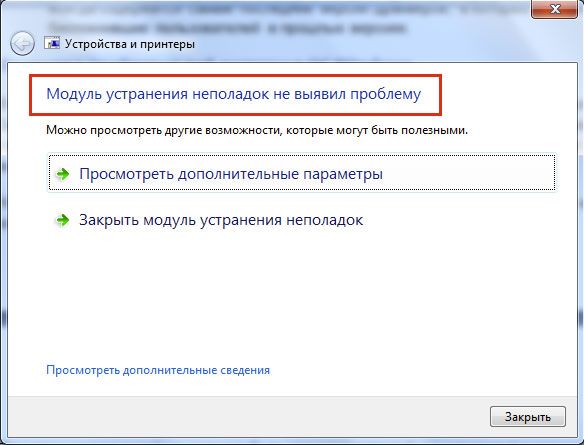
После этого нужно проверить изображение, которое выдает камера. На компьютере с Windows XP это сделать нетрудно: камера располагается прямо в папке «Мой компьютер». Чтобы запустить её, дважды клацните мышкой на иконку. Если после этого вы видите себя на экране, значит, камера работает.
Если стоит ОС поновее, например, Vista или Windows 7, нужно открыть любую программу, которая поможет получить изображение с веб-камеры. Это легко сделать через стандартную программу Paint. Нужно запустить программу, открыть основное меню и выбрать в нем пункт «Со сканера или камеры». Затем должен открыться список устройств, в котором надо выбрать свою веб-камеру, а после нажать на кнопку «Снять» в появившемся окне. Нормально работающая камера должна в результате выдать изображение.
Проверка запасной веб-камеры
Разобраться точно, в чем проблема, поможет вторая веб-камера.
Попробуйте подключить к компьютеру другую работающую (желательно предварительно проверить её на другом компьютере) камеру. Если и она не дает изображения, то проблема, скорее всего, не в драйверах камеры, а в видеодрайверах вашего компьютера или в самом Скайпе. Если же камера работает нормально, попробуйте использовать её для видеозвонка. Если звонок будет успешным, то вам нужно заменить веб-камеру, в противном случае выберите другой вариант решения из предложенных дальше.
Камера работает, но Skype не может начать видеотрансляцию?
Иногда даже после того, как система уведомила пользователя, что нет никаких проблем в работе веб-камеры, сообщение о том, что Skype не может начать видеотрансляцию продолжает беспокоить. Тогда может помочь одно из следующих действий:
1. Перезвоните собеседнику.
2. Закройте Скайп и откройте его заново, то есть перезапустите программу.
3. Веб-камера, действительно, может транслировать видео только в одну программу, так что все-таки поищите и закройте все прочие программы, которые могли «перехватить» камеру. Обычно это делают Стим, Mail-агент или программы ip-телефонии.
4. Если камера съемная, извлеките её из USB- разъема и вставьте заново. Если не помогло, подключите её через другой USB-порт.
5. Сделайте перезагрузку компьютера.
6. Проверьте, какую камеру использует мессенджер. Для этого зайдите в меню «Звонки», выберите в подменю «Видео», а в нем – «Настройки видео».
Теперь проверьте, нет ли у вас рядом с моделью веб-камеры стрелочки выпадающего списка. Если есть, нажмите на неё и из списка устройств, которые Скайп принимает за веб-камеру, выберите правильное.
7. Проверьте, какая версия Skype установлена на устройстве и есть ли обновления. Если да, то обновите программу до последней версии. Чтобы это сделать, нужно зайти в меню «Помощь» и выбрать там проверку наличия обновлений.
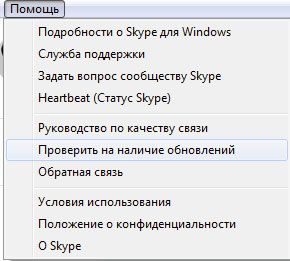
Если новая версия вышла, вы увидите предложение загрузить её.
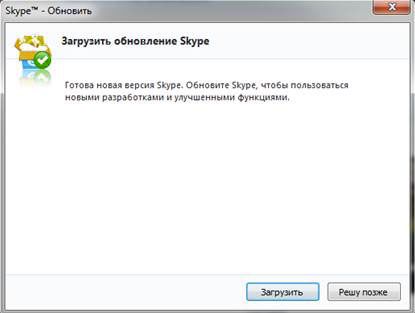
Чтобы это сделать, нужно нажать на кнопку «Загрузить» и дождаться, пока Skype обновится.
8. Обновите или переустановите видеодрайвера на вашем компьютере.
9. Обновите или попробуйте сделать переустановку драйверов на веб-камеру.
Если все эти варианты не помогли, переустановите сам мессенджер: удалите его и установите заново.
Чтобы удалить мессенджер, можно воспользоваться стандартным удалением программ в меню «Пуск» или любой программой, которая сносит ненужные данные с компьютера (например, CCleaner или RevoUninstaller).
После удаления проверьте, не осталось ли на компьютере папок, содержащих слово Skype. Для этого вбейте его в поиск и вручную удалите все папки, которые система обнаружит.
Затем зайдите на официальный сайт Скайпа, скачайте приложение и установите его.
Один из этих методов должен помочь справиться с проблемой. Однако если ошибка не была решена, обратитесь в службу технической поддержки Skype на официальном сайте приложения.

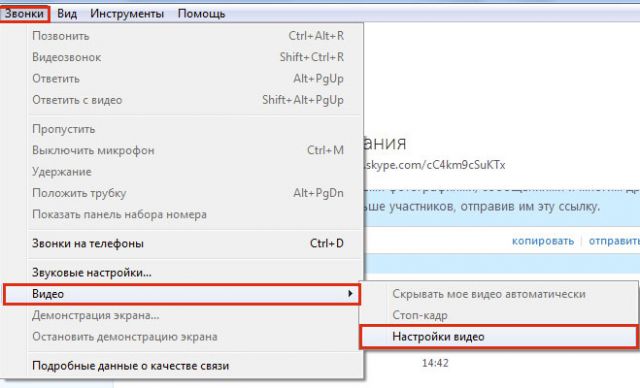



Комментарии
Гурген 03.08.17
Спасибо большое за настолько исчерпывающую информацию !
Вряд ли бы я сам догадался , что проблема заключается в видеодрайвере.
Что я только не делал , чтобы решить проблему работы вебкамеры, никакие проверки не помогают, ни в paint , ни в настройках скайпа - просто не активны эти функции и все. Хотя само устройство есть, драйвера родные и диагностируется норм. даже купил новую , ничего пригодится. Еще раз спасибо!