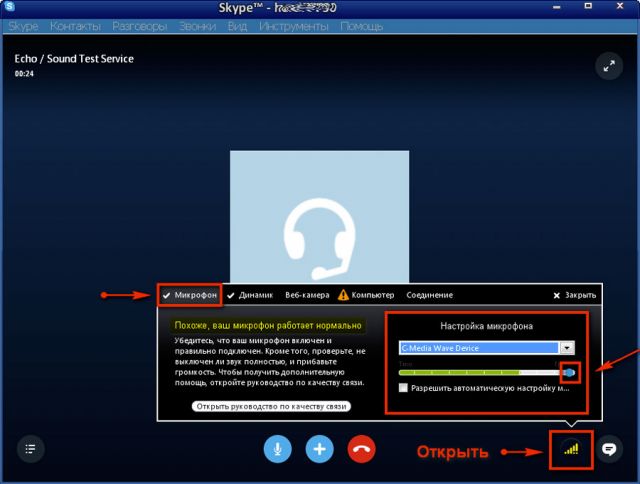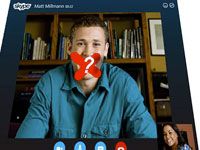Skype – это программа, которая использует Интернет, чтобы совершать звонки и отправлять мгновенные сообщения другим пользователям по всему миру.
Skype является одним из самых лучших мессенджеров для компьютеров и ноутбуков, с помощью которого легко соединиться с нашими близкими, друзьями и коллегами.
Несмотря на то, что приложение является очень функциональным, пользователи часто сталкиваются с различными проблемами, среди которых самая частая – проблема со звуком. Поэтому очень важно знать, как проверить свой голос в Скайпе.
Проверка оборудования
Прежде всего, пользователю необходимо проверить настройки и правильность подключения гарнитуры. Если вы используете внешний микрофон и наушники, то следует использовать фиолетовый разъем для подключения. Затем проверьте звуковые настройки, включив на компьютере музыку или видео.
Еще один способ проверить микрофон:
1.Запустите приложение.
2.Откройте вкладку Инструменты – Настройки.
3.Выберите раздел «Настройка звука». Скажите что-нибудь в микрофон, громкость автоматически подстроится под голос.
Если голоса практически не слышно либо он пропадает, уберите галочку напротив пункта «Разрешить автоматическую настройку микрофона».
Если ничего не помогла, просмотрите дополнительную информацию.
Тестовый звонок
Если проблемы не в гарнитуре, Скайп предлагает проверить звук с помощью тестового вызова.
Для этого:
- a.Запустите приложение и войдите в свою учетную запись.
- b.В списке контактов слева найдите Echo / Sound Test Service или Skype Test Call (echo123) (оперативно найти контакт можно, если ввести в строку поиска «echo»).
- c.Нажмите зеленую кнопку вызова или «Позвонить».
Можно это сделать и через Интсрументы – Настройки звука.
Далее автоматический сервис тестирования будет записывать голосовое сообщение в течение 10 секунд. После этого система воспроизведет запись в таком виде, как ее слышат ваши собеседники.
Следуйте инструкциям, чтобы проверить, работают ли ваши настройки звука. Вам будет предложено говорить в микрофон и указать, слышите ли вы автоматизированные звуки на другом конце вызова.
Тестовый звонок поможет вам определить, поступает ли звук через соответствующие каналы или нет. Звуковой пробный тест попросит вас записать голосовое сообщение после сигнала. Если в записанном треке вы не услышите свой собственный голос должным образом, значит проблема в настройках вашей системы.
Также настройки громкости можно провести, воспользовавшись звонком в службу поддержки:
- нажать на значок «Данные о качестве связи»;
- выбрать пункт «Микрофон»;
- провести необходимые изменения.
Проверка Windows
Чтобы проверить правильность звуковых настроек вашей операционной системы, можно использовать различные утилиты, например, Fix It. Эта программа определяет и исправляет звуковые и видео проблемы в Скайпе.
Также важно проверить, нет ли необходимости обновить ОС. На официальном сайте посмотрите информацию о последних обновлениях и сверьте со своей версией (Пуск – Компьютер – Свойства – Издание Windows).
Проверка версии приложения
Если предыдущие методы не устранили проблемы со звуковоспроизведением, проверьте версию самого Скайпа. Для этого в меню нужно открыть пункт Помощь – О Скайпе.
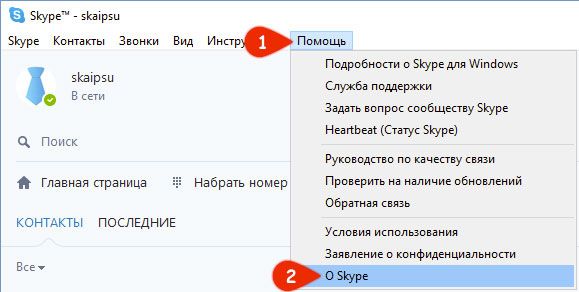
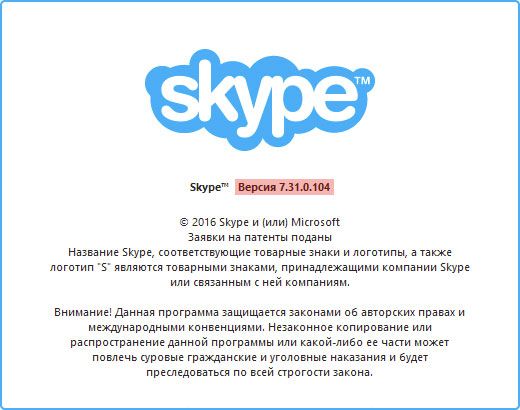
Также стоит проверить настройки звука в приложении. Для этого:
- Откройте программу.
- В меню перейдите Инструменты – Настройки – Настройки звука.
- Выберите пункт «Проверить динамики». Если все звуки слышно нормально, устройство работает. Чтобы сделать громче, воспользуйтесь ползунком мыши. Если ничего не слышно, возможно выбрана не та гарнитура.
В ходе самого разговора, чтобы настроить звук, можно воспользоваться специальной иконкой качества голоса.
Видео по теме:

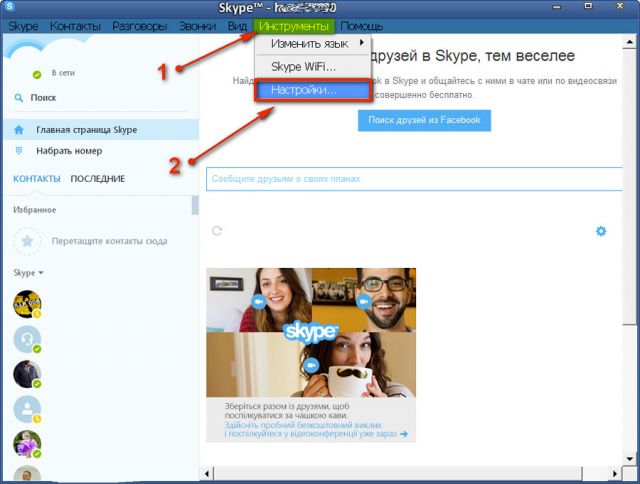
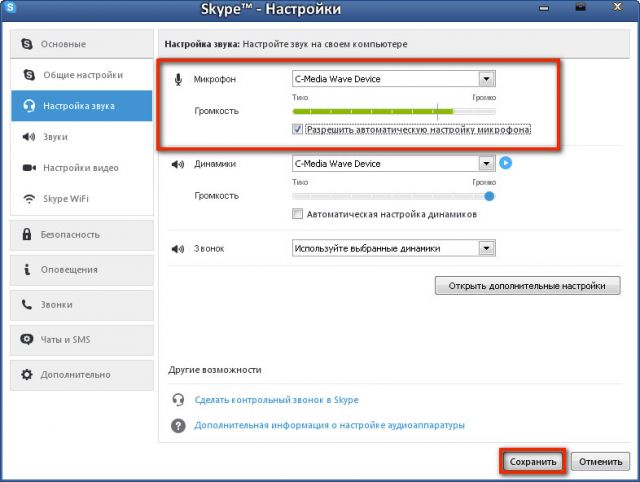
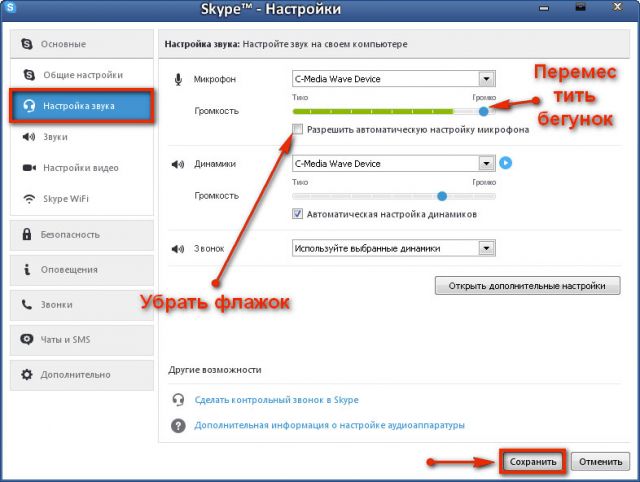
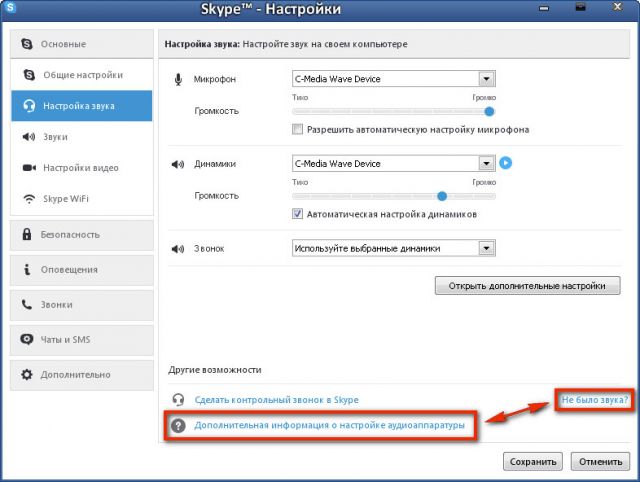
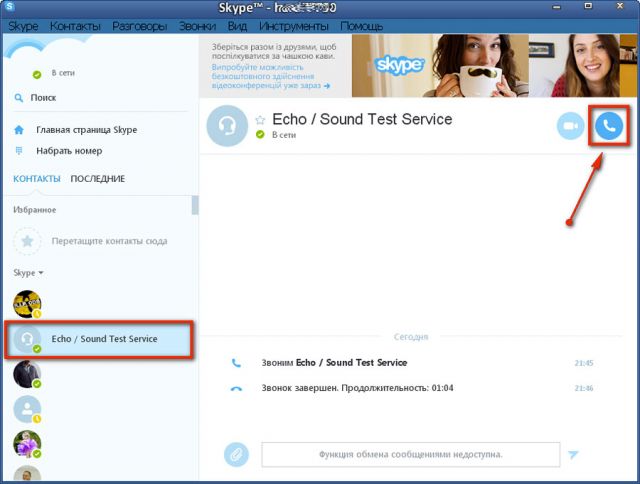
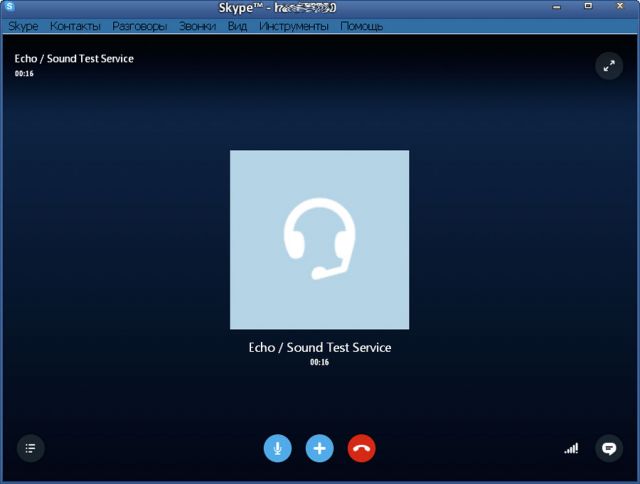
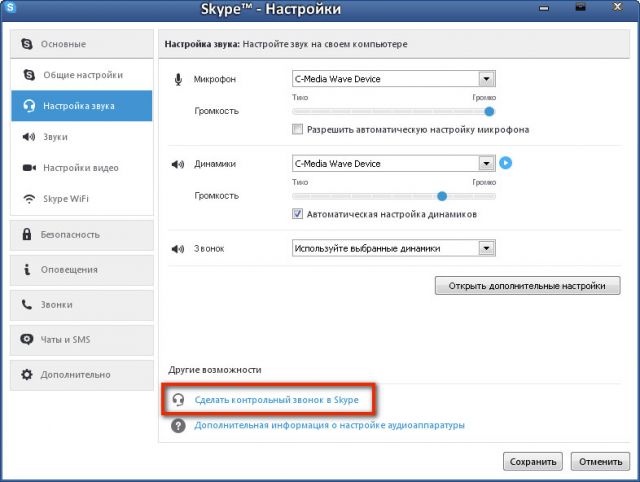
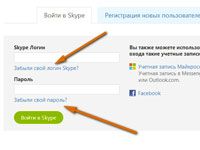 Почему не входит в Скайп
Почему не входит в Скайп