
Преимуществ в этой программе больше, чем недостатков. Ей пользуются по всему миру. Хотя интерфейс достаточно простой, иногда возникают затруднения в понимании некоторых пунктов, особенно когда пользователь только знакомится с утилитой. Итак, как настроить Скайп? Разберём первые шаги.
Установка программы
Для начала нужно установить программу у себя на ПК. Загрузите установочный файл с официального сайта. С запуском дистрибутива появится первое окно, в котором нужно выбрать язык в выпадающем меню.
Далее нажмите на пункт ниже «Дополнительные настройки».
В строке нужно указать путь для установки программы. Обычно софт загружается на системный диск С в папку Program Files. Если хотите, чтобы иконка Скайп появилась на рабочем столе, поставьте галочку.
Затем, чтобы установка началась, кликните по «Я согласен – далее». Так вы соглашаетесь с условиями использования программы и положениями о конфиденциальности. Это обычная процедура: при установке всех программ пользователи должны соглашаться с предлагаемыми правилами.
Уже в следующем окне вы сможете войти в свой аккаунт. У вас его до сих пор нет? Тогда нужно кликнуть по «Создать учётную запись». Регистрация в системе не займёт много времени. К тому же это бесплатно.
Запустится ваш браузер по умолчанию, а в нём страница сайта, которая поможет зарегистрироваться. В форме указать: имя, фамилию, адрес электронной почты. Далее ввести адрес ещё раз для подтверждения.
Вводить можно и придуманные имена и фамилии, а вот email нужно писать действующий, то есть тот, к которому у вас есть доступ, так как необходимо будет подтвердить регистрацию через письмо, которое будет отправлено на ящик. Ваша почта также может понадобиться вам в будущем – через неё можно восстановить пароль, который очень часто пользователи забывают.
Придумайте и введите логин, а затем пароль. Пароль должен быть максимально сложным. Вы можете отказаться от получения сообщений о новых возможностях Skype по электронной почте. Если всё же хотите быть в курсе событий, поставьте галочку слева от «По электронной почте».
В следующей строке ввести набор цифр и букв, расположенных на картинке. Нажать на кнопку «Я согласен – Далее».
Зайдите в аккаунт, написав логин и пароль в двух строках.
Если вы забудете пароль, всегда есть возможность его восстановить через электронную почту, которую вы указали при создании учётной записи.
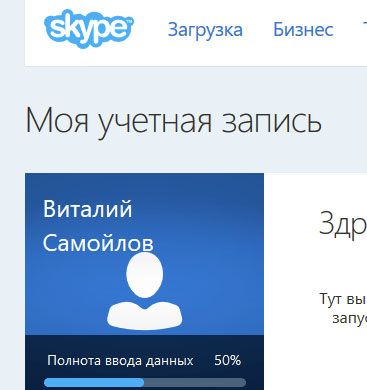
Первоначальные настройки
Вопрос с первоначальными настройками нужно будет решить при первом же входе в аккаунт. В них входит настройка звука и видео, а также загрузка фотографии-аватара. Кликнуть мышкой по «Продолжить».
На картинке показана форма для настройки звука (колонок и микрофона) и веб-камеры. Поставьте комфортный для вас уровень громкости. Проверьте, как работает микрофон. Для начала можно поставить галочку слева от «Разрешить автоматическую настройку микрофона». Затем выберите веб-камеру, если это необходимо.
Настроить Скайп на ноутбуке гораздо проще, так как в устройство уже встроен и микрофон, и веб-камера. Если у вас стационарный ПК, необходимо подключить камеру и наушники с микрофоном для проверки качества звука и видео. После всех манипуляций нажмите «Продолжить».
Далее нужно выбрать фотографию, которая будет стоять у вас в профиле. Это необязательная процедура. Нажмите соответственно или «Отложить», или «Продолжить».
Выберите фотографию из галереи ПК или же сделайте снимок с веб-камеры.
Аватар добавлен и теперь открылось окно, в котором вы вправе отправлять сообщения и звонить. Однако нужно ещё найти те самые контакты.
Выберите второй пункт «Контакты» в верхней панели. Далее раздел «Добавить контакт» > «Поиск в справочнике Skype».
Напишите логин человека, с которым хотите пообщаться, в поисковой строке.
Нажмите на появившийся контакт в левой части экрана и затем кликните по «Добавить в список контактов» в правой части окна.
Сообщение с запросом на добавление либо оставьте без изменений, либо составьте сами.
Нажмите «Отправить». Далее просто ждать, когда собеседник подтвердит запрос.
Когда запрос будет подтверждён, можно начинать уже полноценно общаться. Нажмите на кнопку видео- или аудиовызова.
Настройка звука и видео во время использования программы
Как настраивать программу, когда уже пользуешься Скайп? Чтобы открыть настройки, нажать на «Инструменты» в верхней панели и выбрать последний раздел «Настройки…».
Настроек здесь много, однако все они распределены по соответствующим разделам, поэтому разобраться в них просто.
Чтобы отрегулировать звучание, открыть пункт «Настройки звука» в основной вкладке. Здесь вы можете выбрать микрофон, если у вас их более одного.
В разделе «Звуки» можно выбрать звуки, которые будут слышны при новых уведомлениях и различных событиях.
Если вы уже ведёте беседу и нужно настроить микрофон или веб-камеру, нажмите на круглую иконку с вертикальными линиями. Появятся несколько вкладок. Для настройки звука перемещайте голубой кружочек по линии, пока звучание не станет чистым.
Запустите «Настройки веб-камеры».
Появится окно со свойствами. Перемещайте ползунки мышкой, чтобы получить идеальное изображение своей камеры.
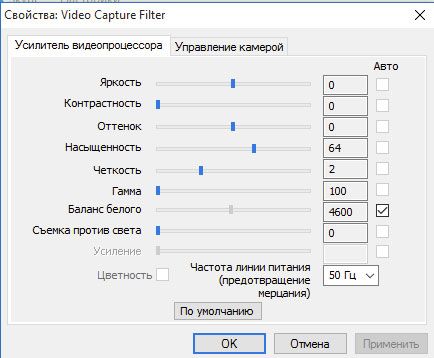
Соединение с интернетом
Часто возникает проблема со связью. Это мешает вести беседу ввиду отсутствия чёткой картинки и звука.
Случается даже так, что соединение вообще отсутствует. Важно правильно установить параметры. Настройки соединения Скайп с интернетом устанавливаются автоматически и зависят от параметров сети на вашем девайсе.
Прокси-сервера по умолчанию обнаруживаются автоматически, однако вы можете вручную ввести требуемые хост и порт в разделе «Соединение» во вкладке «Дополнительно».
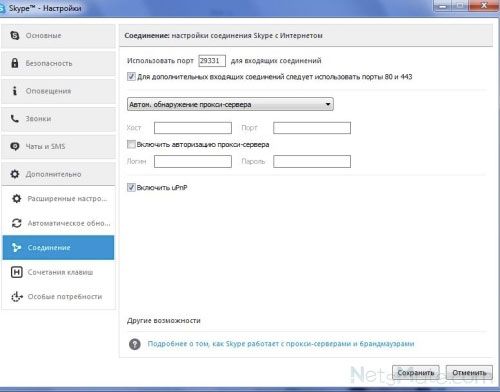
Какого ещё характера могут быть проблемы: постоянно рвётся соединение, срывается или сбрасывается звонок, не проходят гудки или их нет и прочие. Чаще всего эти неполадки возникают из-за слабого соединения или вообще его отсутствия, а значит, решать вопрос нужно с провайдером. Позвоните на горячую линию и проконсультируйтесь со специалистом.
Настроить Skype сможет любой, даже неопытный пользователь. В первую очередь настраивают звук и видео. Можно также поставить фотографию в профиль, чтобы друзья и близкие смогли узнать вас при добавлении в контакты.
Видео по теме:

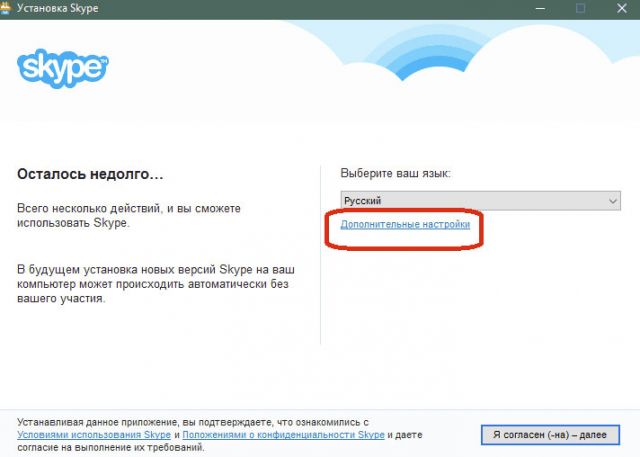
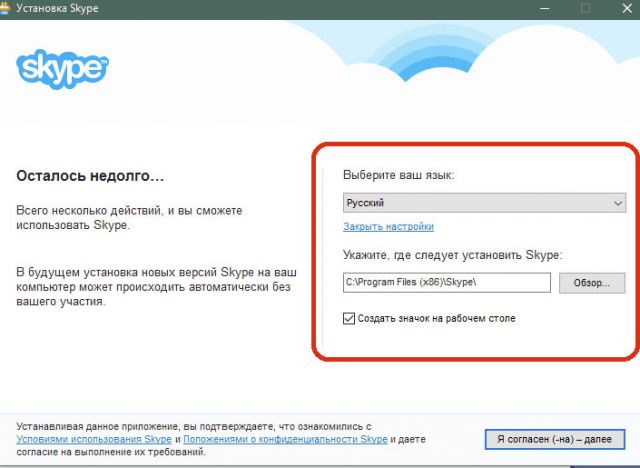
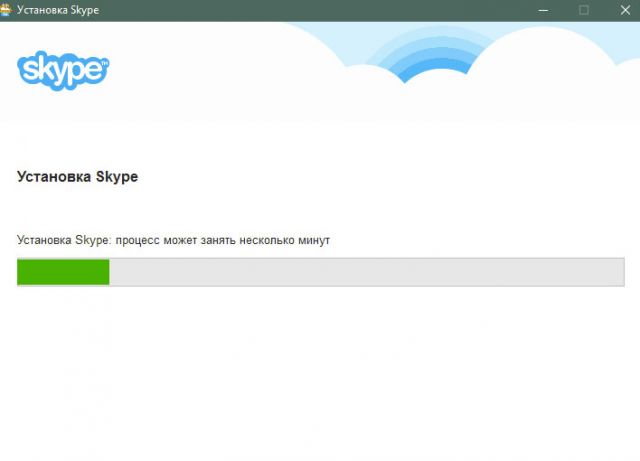
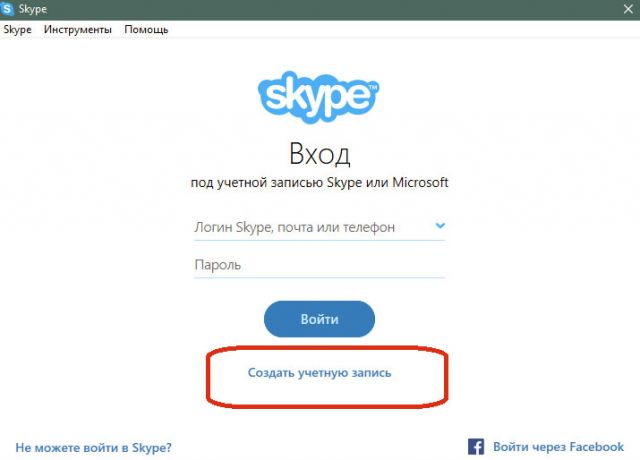
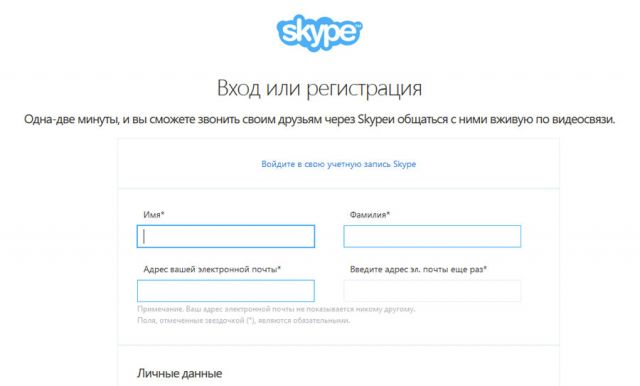
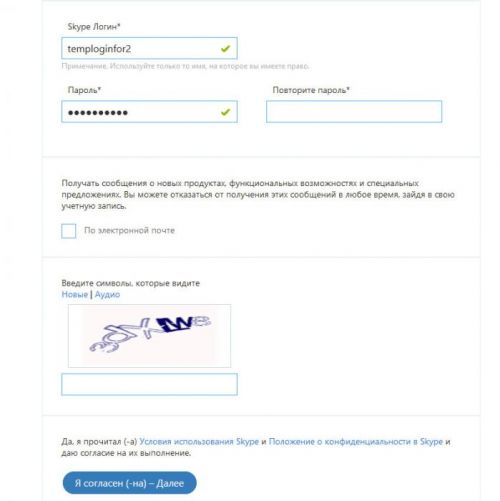
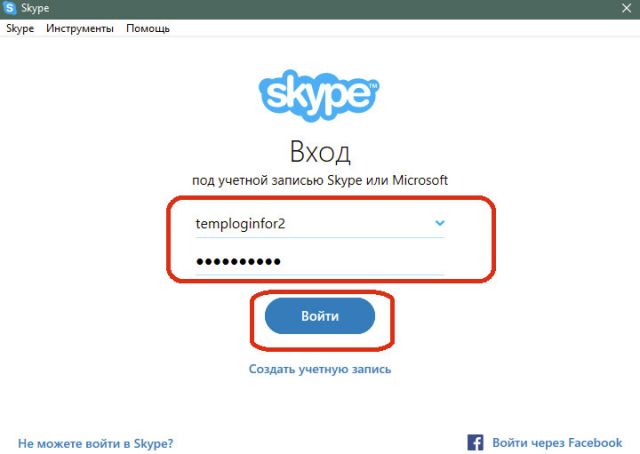
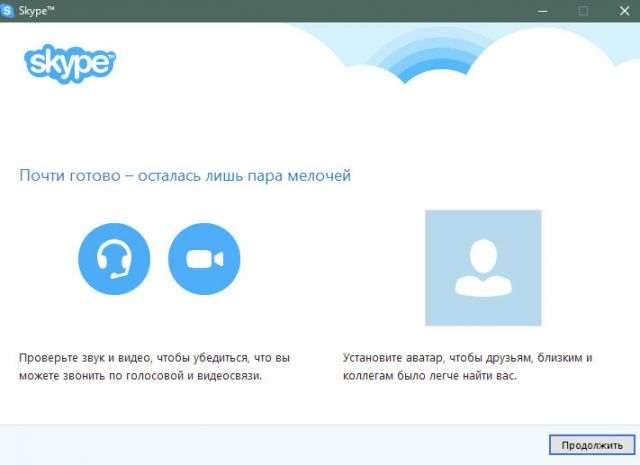
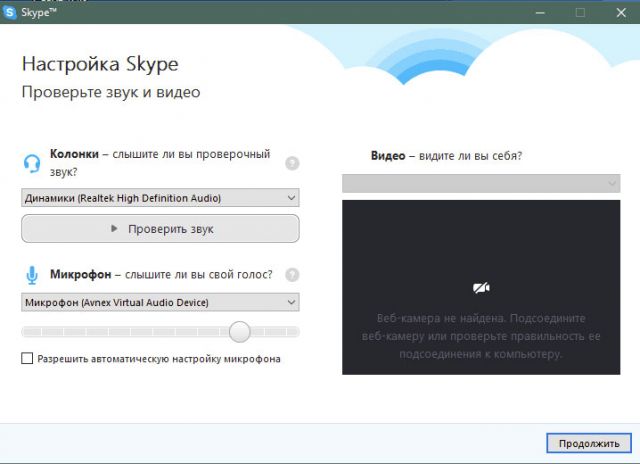
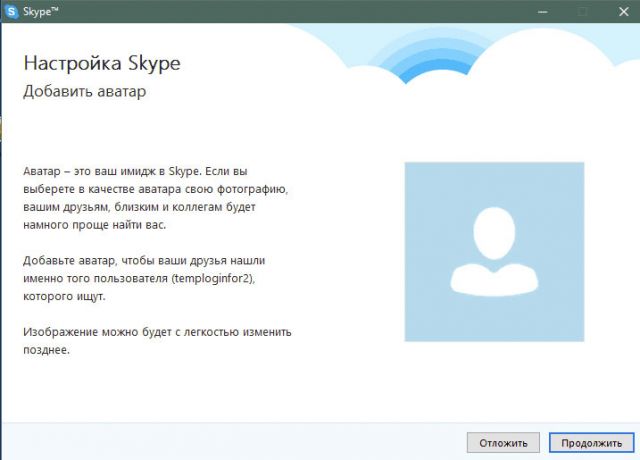
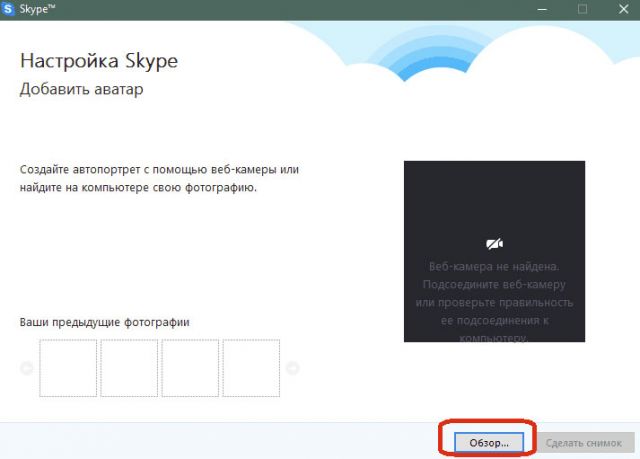
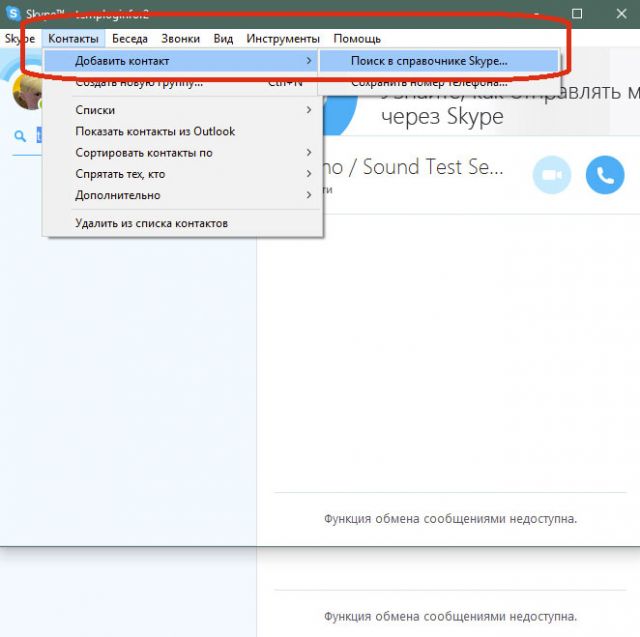
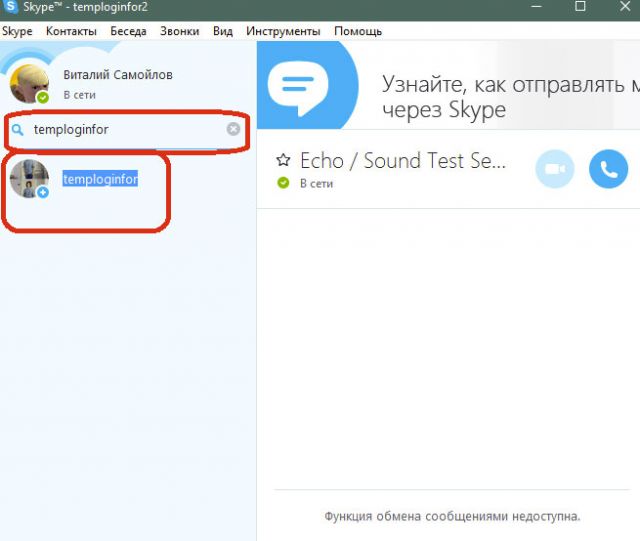
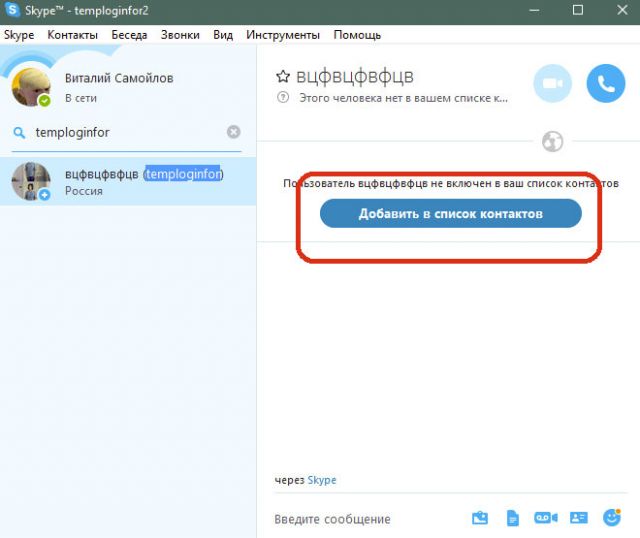
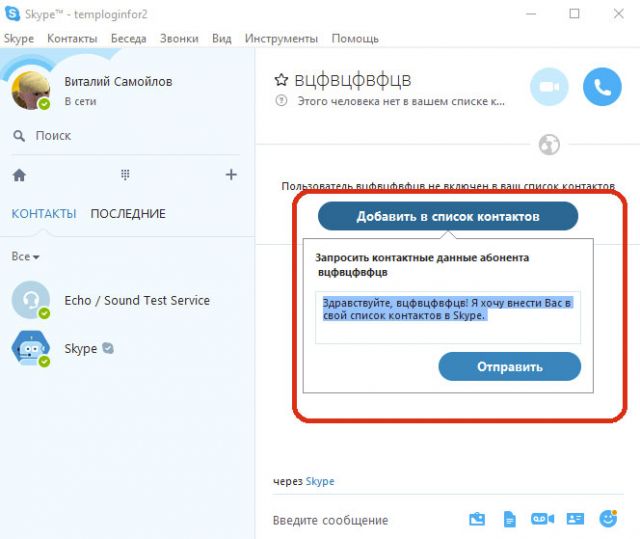
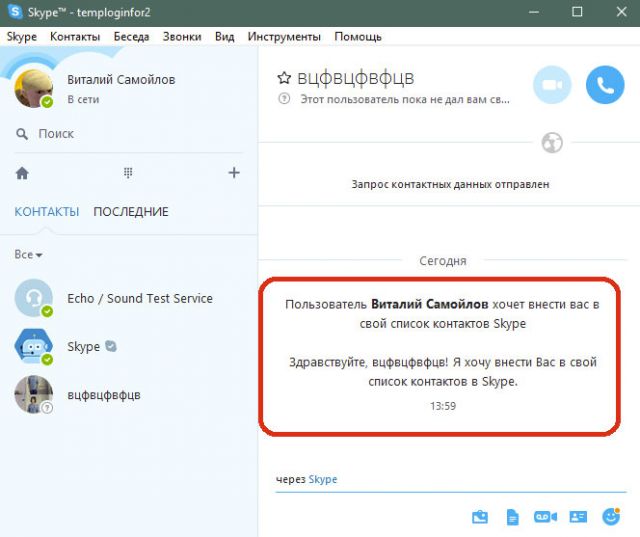
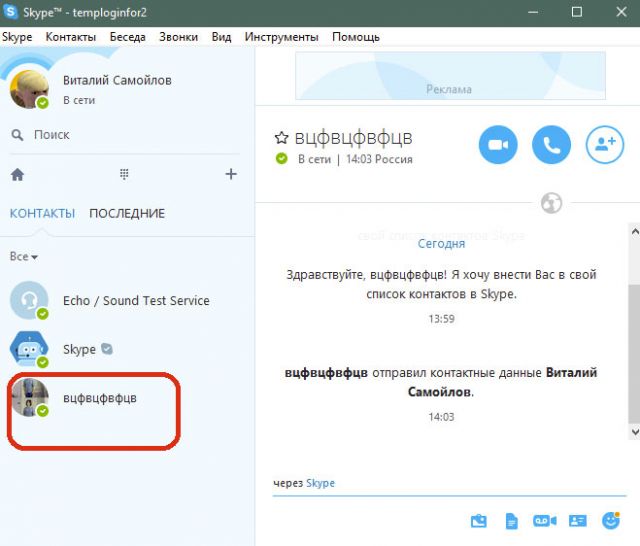
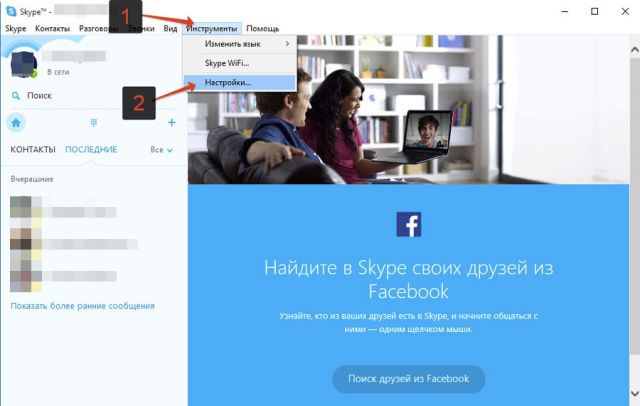
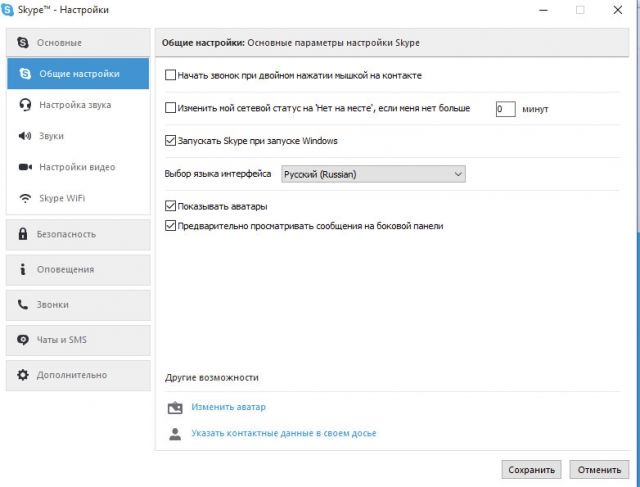
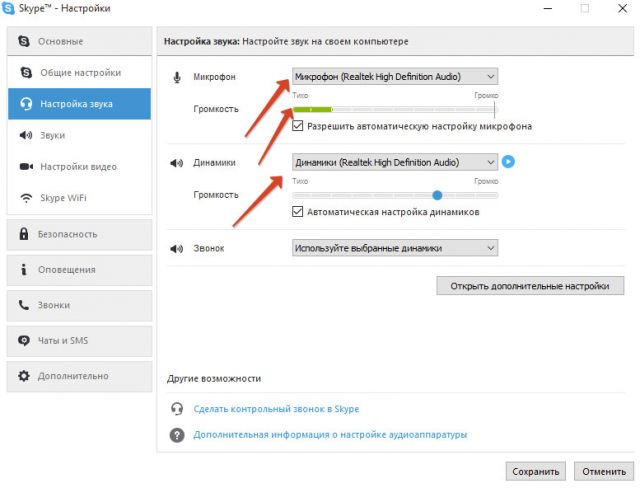
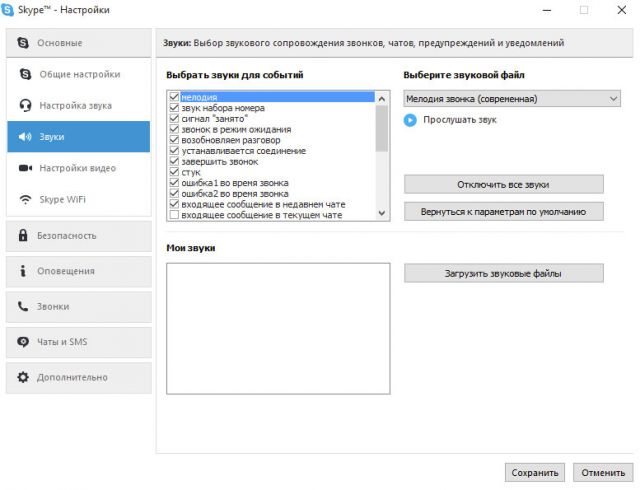
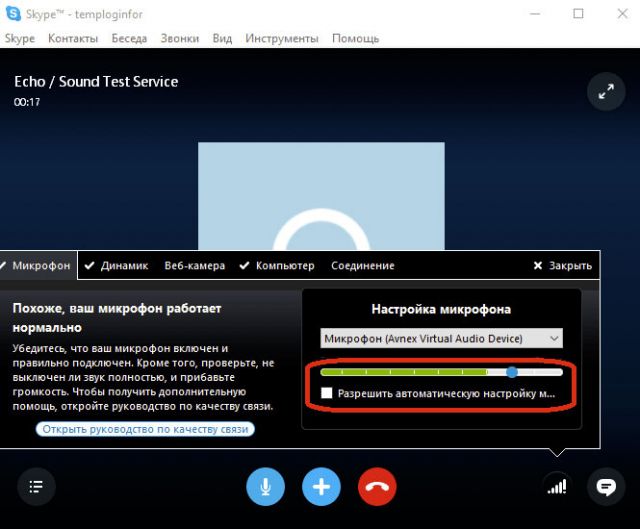
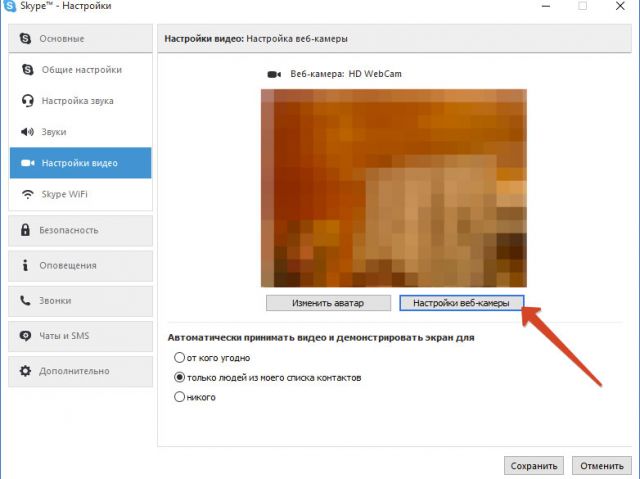
 Почему не работает звук в Скайпе
Почему не работает звук в Скайпе



