
Понравившиеся фотографии, конечно же, хочется видеть не только в мессенджере, но и в галереях снимков на ПК. Не исключение и мемы, сканы документации, прочие полезности в виде картинок из чатов – тоже в большинстве случаев требуется сохранить на винчестер, а иногда и распечатать на принтере.
Эта статья подскажет вам, как с Ватсапа скинуть фото на компьютер различными способами и как настроить мессенджер, чтобы полученные в нём медиафайлы размещались и в памяти телефона.
Способ №1: отправка на email
Довольно быстрый метод. Особо не требуется «исследовать» недра телефона и опции приложения. Но должен быть рабочий почтовый ящик, в котором без проблем вы сможете авторизоваться.
1. Войдите в профиль Ватсапа.
2. Перейдите в чат, из которого нужно «вытянуть» фото.
3. Удерживайте палец на картинке. Когда появится кнопка меню, нажмите её.
4. В открывшемся списке выберите пункт «Поделиться».
5. В возможных вариантах отправки выберите почтовый ящик.
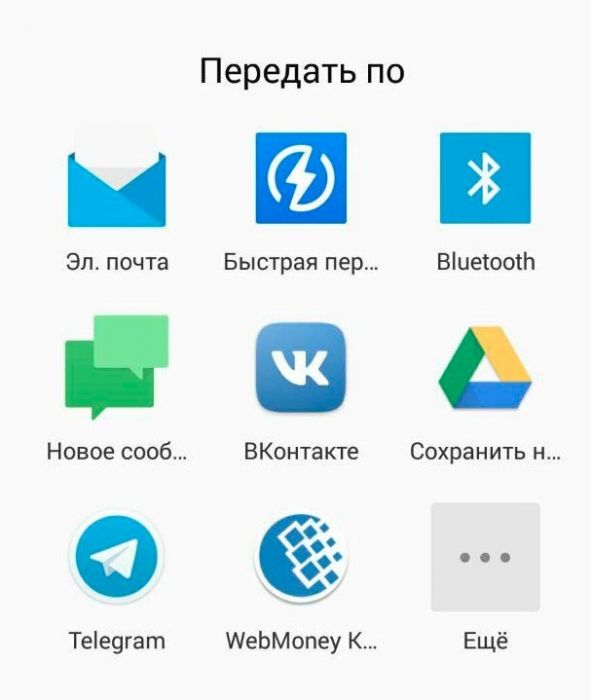
6. В графе «Получатель» укажите адрес своего email.
7. Активируйте команду отправки.
8. На компьютере войдите в профиль электронной почты. Откройте письмо от мессенджера.
9. Воспользуйтесь опцией «Скачать» в сообщении.
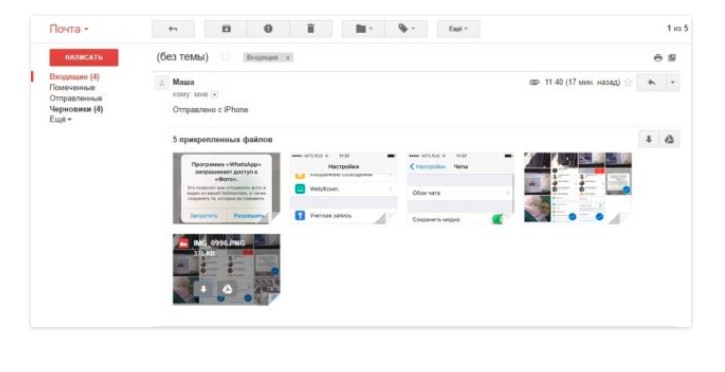
Способ №2: через USB-кабель
Старый надёжный способ. Потребуется только лишь кабель USB для телефона (с подходящим разъёмом!).
1. Подключите USB-кабель к телефону и затем к ПК.
2. Откройте директории: комбинация клавиш Win+E.
3. Щёлкните по иконке подключенного мобильного устройства.
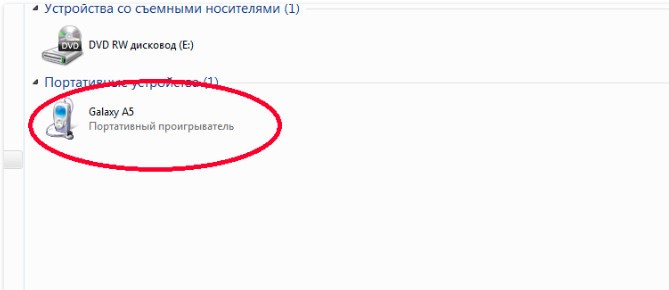
4. В открывшемся окне перейдите в папку «WhatsApp».
5. Щёлкните директорию «Media».
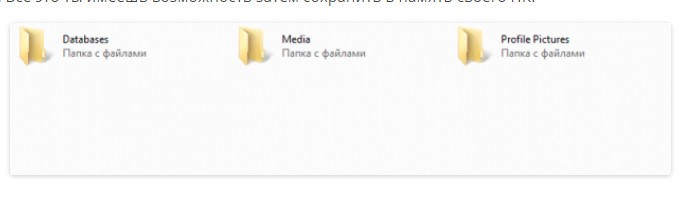
6. Отыщите необходимые картинки, фотографии в папке «WhatsApp Image».
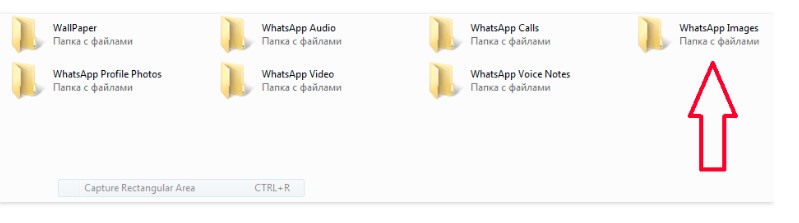
7. Чтобы сохранить фото из Whatsapp на компьютер: выделите кликом мышки медиа файл → нажмите Ctrl + C (копирование) → откройте папку на винчестере ПК для фото → установите в её поле курсор → нажмите Ctrl + V (вставка).
8. Попробуйте открыть и просмотреть скопированные фото на жёстком диске компьютера. Если файлы без проблем открываются в просмотрщике, в трее кликните иконку подключения, выберите «Безопасное извлечение устройства». Затем отсоедините USB-кабель от ПК и телефона.
Способ №3: облачные сервисы
В чём-то этот вариант переноса схож на использование email. В качестве промежуточного сервиса используется удалённое файловое хранилище.
Рассмотрим выполнение способа на примере облака DropBox. Но вы можете применять и аналогичные сервисы. Копирование контента выполняется в большинстве случаев по схожему алгоритму.
1. Установите приложение DropSync в систему мобильного устройства.
2. На ПК откройте сервис DropBox, авторизуйтесь. Создайте в профиле хранилища папку «WhatsApp».
3. Запустите DropSync, откройте доступ для входа в личный профиль.
4. В опциях укажите локальную папку мессенджера:
Внутренняя память → WhatsApp → Media → WhatsApp Images
5. Выберите ранее созданную директорию DropBox (см. шаг №2 этой инструкции).
6. Установите способ синхронизации – «Только загрузка».
7. В приложении DropSync откройте настройку «Интервал синхронизации» и задайте интервал (например, 5 минут).
После выполнения этого руководства приложение DropSync будет перемещать фото из папки мессенджера в папку файлового хранилища DropBox с заданным интервалом. Из облака можно скачать фотографии на компьютер (активация опции загрузки в хранилище).
Способ №4: Whatsapp Web
Перенести фото из Ватсапа на компьютер можно и при помощи веб-версии. Чтобы воспользоваться этим методом:
1. Откройте на компьютере любой популярный браузер актуальной версии (Opera, Google Chrome, Яндекс Браузер).
2. Загрузите страничку веб-версии мессенджера – https://web.whatsapp.com/.
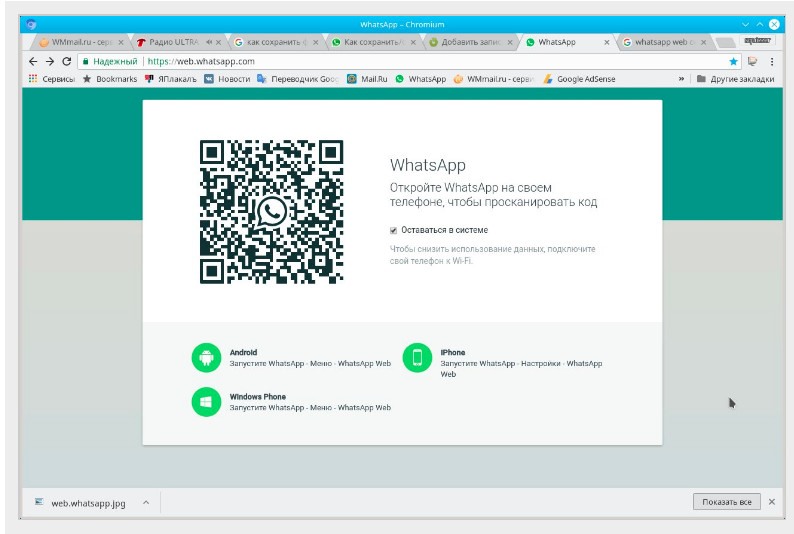
3. На телефоне войдите в WhatsApp. Откройте меню (кнопка «три точки»).
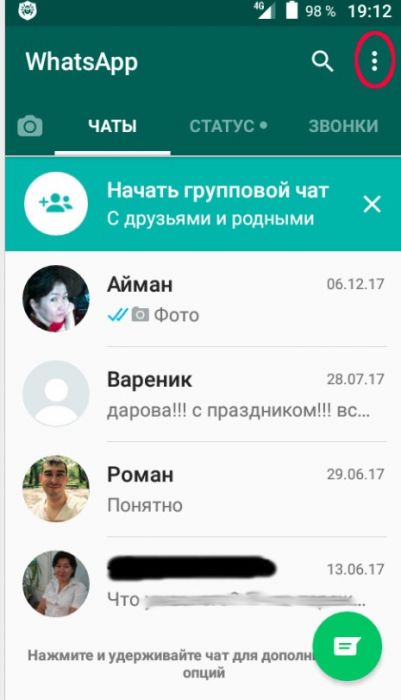
4. Выберите в списке – «Whatsapp Web».
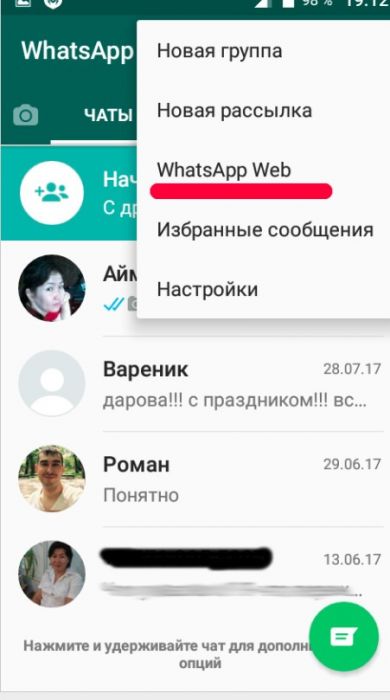
5. Тапните значок «+» в верхней панели.
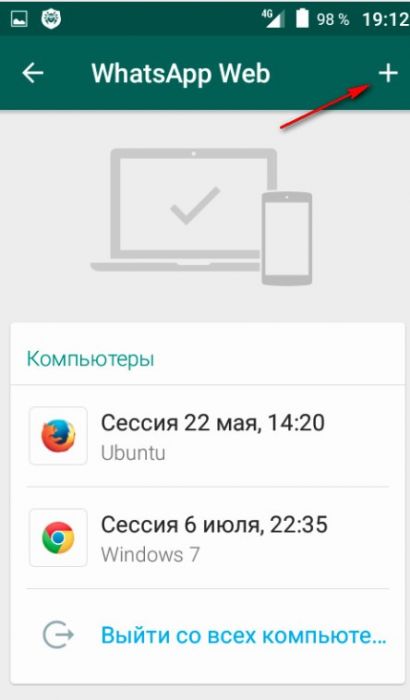
6. Подведите мобильный к дисплею компьютера. Сделайте так, чтобы квадратик QR-кода, размещённый на веб-странице, совпадал с границами светлой области на экране смартфона.
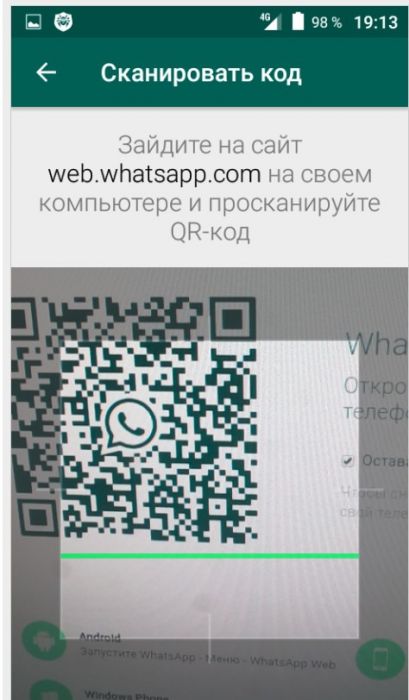
7. После успешной верификации кода на ПК в браузере откроется ваш профиль Whatsapp.
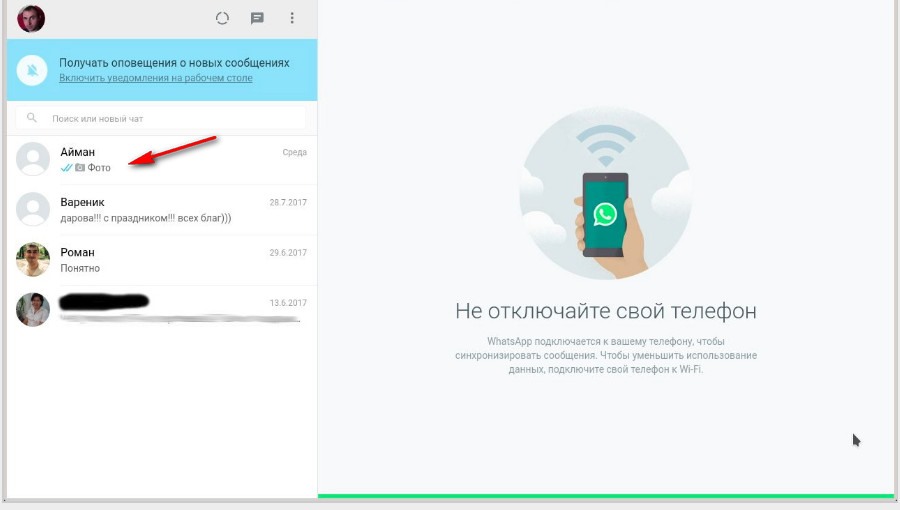
8. В интерфейсе веб-версии откройте необходимый чат. Кликните правой кнопкой по фото, в контекстном меню выберите опцию сохранения. Укажите папку, в которую необходимо поместить фотографию.
Способ №5: утилита Dr.Fone
Утилита позволяет экспортировать на компьютер не только фото, но и другие данные из учётной записи WhatsApp.
1. Установите в систему ПК утилиту Dr.Fone.
2. Подключите через USB-кабель мобильное устройство к компьютеру.
3. Запустите программу. В интерфейсе выберите опцию «Restore Social App».
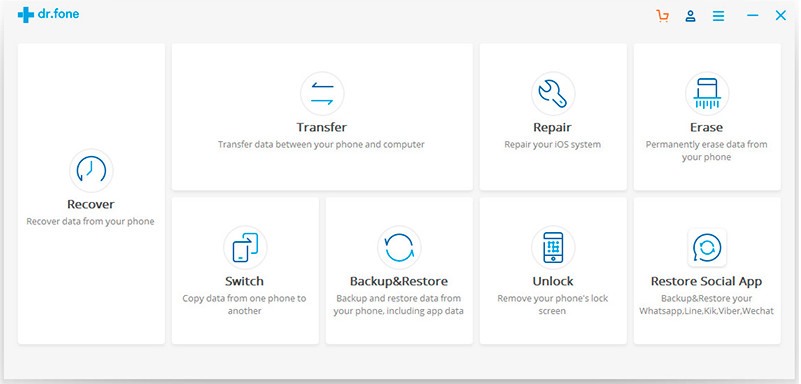
4. В меню выберите: Whatsapp → Restore Whatsapp messages…
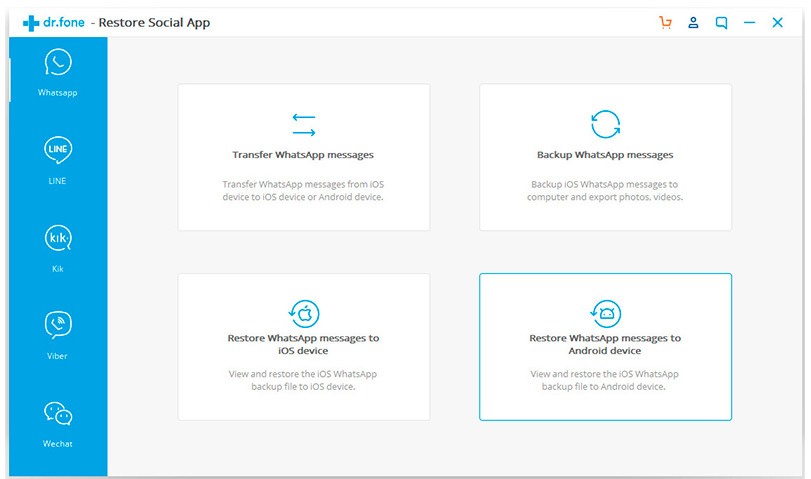
5. Дождитесь завершения резервного копирования переписки. Кликните кнопку «View It» для просмотра.
6. В панели откройте чат, выберите картинку. Активируйте команду «Экспорт в ПК».
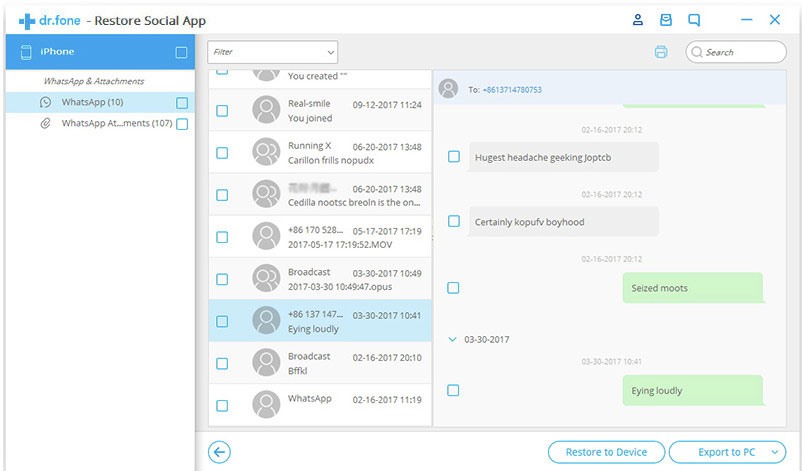
Как включить сохранение фото в память телефона
Чтобы фотографии хранились не только в чатах мессенджера, но и в памяти телефона (для более удобного их копирования на компьютер), необходимо выполнить следующие действия:
1. Открыть раздел «Настройки» в меню.
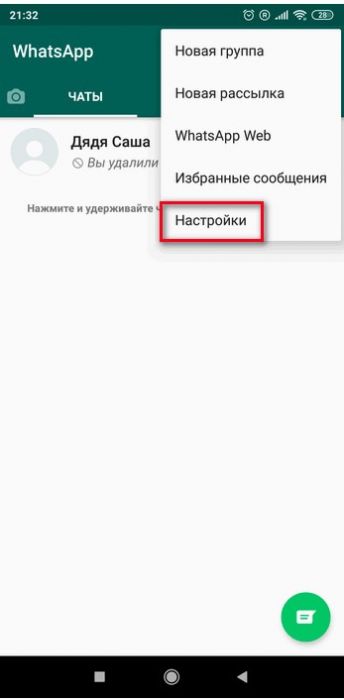
2. В разделе «Данные и хранилище» выбрать используемую сеть (обычно это Wi-Fi) и указать, какие именно файлы нужно сохранять в память телефона (в данном случае медиафайлы).
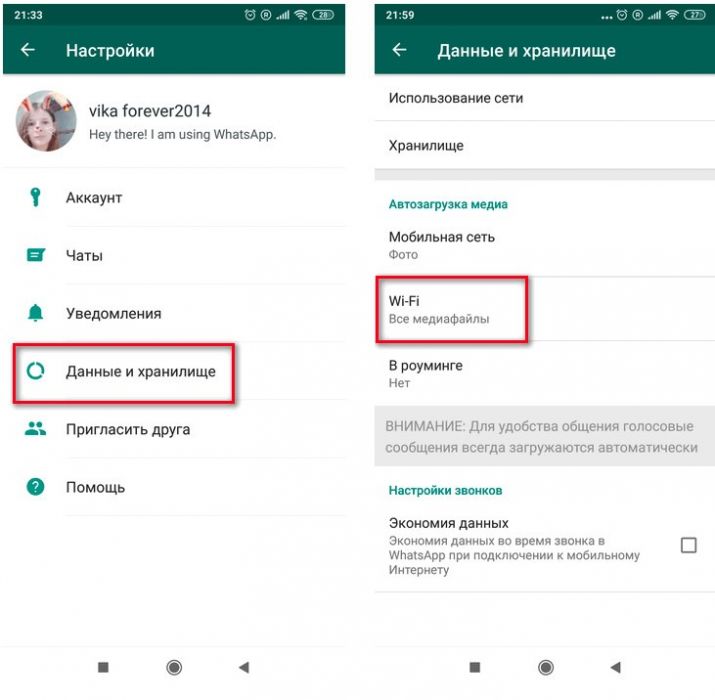
Посмотреть статус опции размещения фото на носителе мобильного можно в разделе настроек Media visibility.
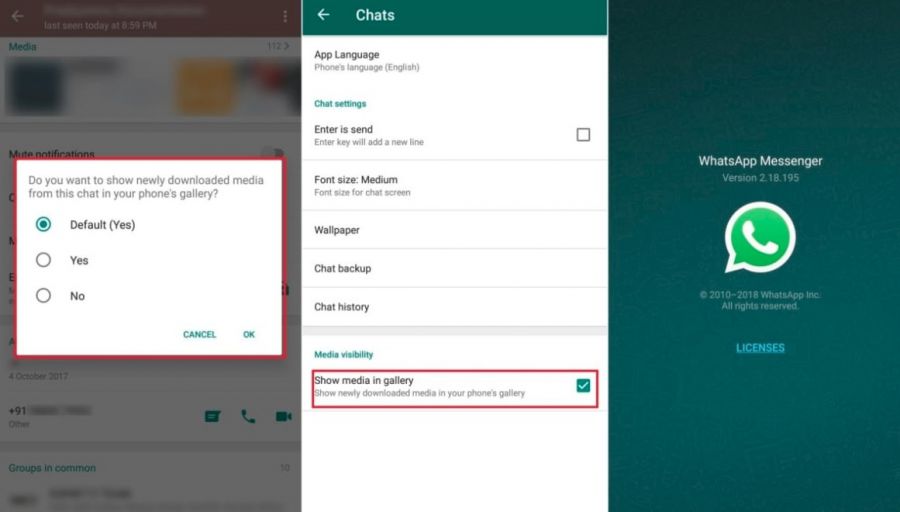
Или в категории «Чаты» опция «Сохранить медиа» (переключатель должен быть в положении «включено»).
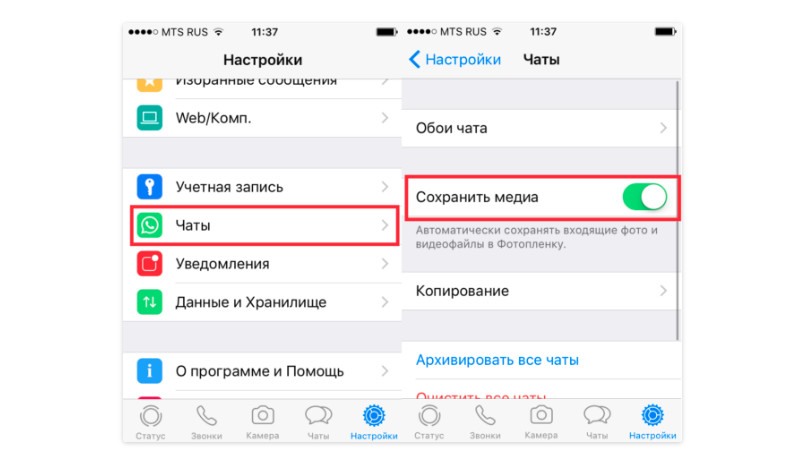
Коллекционируйте фото из чатов Whatsapp на ПК! При должном навыке операция занимает не более 5 минут. Любой из предложенных способов позволяет переносить фотографии с директорий мессенджера и папок телефона в компьютер без потери их качества.
Видео по теме:

 Как установить Whatsapp на компьютер без телефона
Как установить Whatsapp на компьютер без телефона

