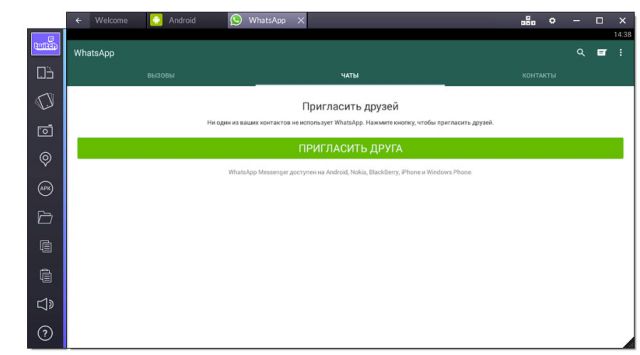Whatsapp для компьютера — это мессенджер, который можно установить на персональный компьютер и пользоваться им также результативно, как и со смартфона. Сейчас все большее количество пользователей отдает предпочтение увеличенному экрану монитора вместо маленького дисплея телефона.
Ватсап на PC
Чтобы установить Whatsapp для компьютера, программисты создали так называемые эмуляторы. Эмулятор — это приложение, которое создает видимость программной среды смартфона. Такого софта сейчас много. Мы остановимся на самом популярном варианте — на том, который называется «BlueStacks» («Блю Стакс»).
Для загрузки и установки программы на компьютер от пользователя потребуется выполнение таких действий:
1.Зайдите на сайт bluestacks.com
2.Если это необходимо, выберите русский язык.
3.Скачайте установочный файл.
4.После загрузки найдите скачанный объект на вашем устройстве и откройте его двойным щелчком — начнется установка.
5.Скачайте файл для программы Вацап по этой ссылке: www.cdn.whatsapp.net/android/2.16.381/WhatsApp.apk.
6.Откройте БлюСтакс, разрешите использование геоданных, нажав «Разрешить», и выберите путь к файлу приложения Вацап либо просто откройте этот файл — программа-эмулятор должна сама его распознать по расширению.
7.Нажмите Enter(«Установить» или «Открыть»).
8.Открытый файл начнет устанавливаться так же, как и на смартфоне.
9.Через несколько секунд вы увидите окошко с вопросом, можно ли программе получить доступ к функциям вашего телефона (данные о вызовах, о подключении к Вай-Фаю, к микрофону, камере, фото и другим мультимедиа-файлам, СМС, данные о местоположении, ваши идентификационные данные, контакты, история использования приложений, а также покупки в них). Чтобы продолжить установку и настройку программы, нажмите «Принять».
10.В следующем окне введите номер телефона.
11.Нажмите «Далее» («Ок» либо «Продолжить»).
12.Подождите, пока не придет СМС.
13.Введите код, пришедший в сообщении.
14.В случае возникновения ошибки (код не приходит длительное время) придется использовать голосовой вызов для получения секретного кода. Для этого нажмите «Позвонить».
15.После ввода подтверждающего секретного кода, имени Ватсап на компьютер будет активирован.
Для установки Whatsapp на компьютер (специальной версии, выпущенной для ПК или ноутбуков):
1.Предварительно нужно загрузить программу на свой смартфон и пройти регистрацию по номеру мобильного телефона.
2.Зайдите на официальный сайт владельцев программы whatsapp.com.
3.Перейдите в раздел под названием «Скачать». Тут справа расположены ссылки загрузки для смартфонов, а слева — для ПК.
4.Перейдите по одной из ссылок: «Windows 8 и выше...», в зависимости от разрядности операционной системы, чтобы начать скачивание файла.
5.Откройте загруженный объект двойным щелчком — начнется установка.
6.В телефоне с установленным при выполнении первого пункта Вацапом нужно войти в этот messenger, далее найдите и выберите в главном меню либо в меню «Чат» («Чаты») пункт «Whatsapp Web».
7.Наведите телефон (его заднюю камеру) на экран и произведите сканирование QR-кода.
Использование мессенджера в режиме online
Не обязательно устанавливать Вацап на компьютер, чтобы использовать возможности этого мессенджера. Можно общаться прямо из браузера интернета, осуществив вход в раздел «WhatsApp Web», который доступен на сайте мессенджера (на главной странице). При переходе на страницу по указанной ссылке открывается окно со специальным кодом в виде определенным образом расположенных черных квадратиков и краткой инструкцией для владельцев разных телефонов (смартфонов).
Также нужно включить Вацап в вашем смартфоне, выбрав в меню пункт «WhatsApp Web» в разделе «Чаты». Когда вы увидите поясняющий текст, что нужно снимать камерой телефона, не забудьте нажать «Ок, ясно».
Если в процессе установки Вацап откроет окно для пополнения счета — не пугайтесь, вы не обязаны пользоваться платными услугами, поэтому нажмите «Пропустить».
Как можно использовать Вацап?
Вацап на ПК позволит пользователю:
- Высылать любое количество сообщений другим пользователям Whatsapp.
- Вставлять в свои переписки файлы.
- Устанавливать фон интерфейса, статус.
- Быть организатором публичного чата.
- Добавлять пользователей в контактный список или наоборот, блокировать их, если нужно.
- Использовать все возможности мессенджера бесплатно весь первый год, считая с даты регистрации, а во второй и последующие периоды использования — делать все то же самое всего лишь за доллар в год.
- Делать видеовызовы, голосовые звонки.
- Высылать любому пользователю по вашему желанию переписку.
- Получать push-уведомления, когда основное окно мессенджера закрыто.
Как отправлять сообщения и фото?
После того, как Whatsapp для компьютера установлен, а вход в него выполнен, вы увидите такой же интерфейс, как и пользователи этого мессенджера, предпочитающие смартфоны:
- Вкладка «Вызовы» – тут можно посмотреть историю всех вызовов (голосовых и видео).
- Вкладка «Чаты» – это ваши переписки с одним или несколькими людьми сразу.
- Вкладка «Контакты» – здесь находятся все ваши контакты.
- Справа вверху есть поиск (значок лупы), значок текстового сообщения (нажав на него, вы сможете написать сообщение), «Меню» (три вертикальные точки).
Чтобы отправить фото с компьютера, нужно сначала подключить Ватсап для компьютера, затем – начать чат:
- Зайдите в Вацапе в раздел написания сообщения или начните с кем-то чат, нажав «Пригласить друга» и далее выбрав его.
- В режиме написания сообщения отыщите значок скрепочки и нажмите на него.
- Выберите «Камера» или «Галерея», чтобы сделать фото тут же или выбрать уже готовое из галереи.
- Выбрав или сделав фото, вы увидите, что оно прикрепилось к сообщению.
- Нажмите «Отправить» (если такой кнопки вы не увидели, отыщите голубой треугольничек рядом с сообщением и нажмите его.
Точно также вы можете отправить через компьютер другой файл, записать голосовое сообщение или отправить свое местоположение, выбрав соответствующий пункт в третьем шаге инструкции.
Итак, теперь вы знаете, как пользоваться Ватсап через комп, загрузив его с помощью смартфона или используя программу-эмулятор. Все функции при этом сохраняются, поэтому вы сможете без ограничений общаться с другими пользователями системы.
Видео по теме:

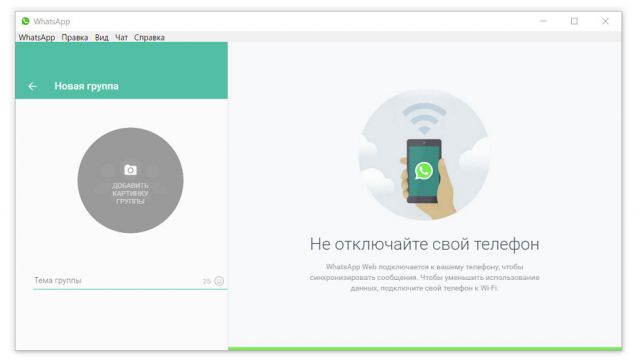
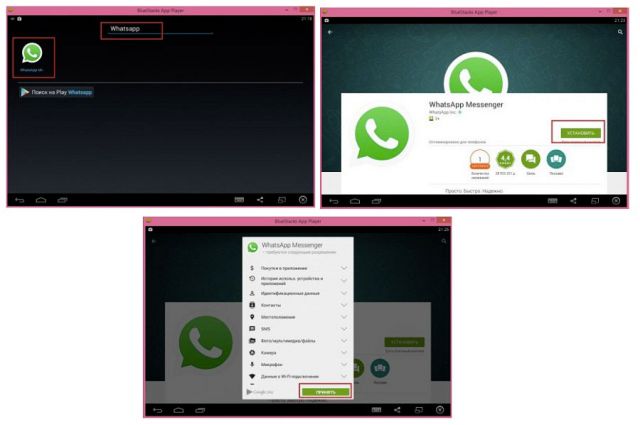
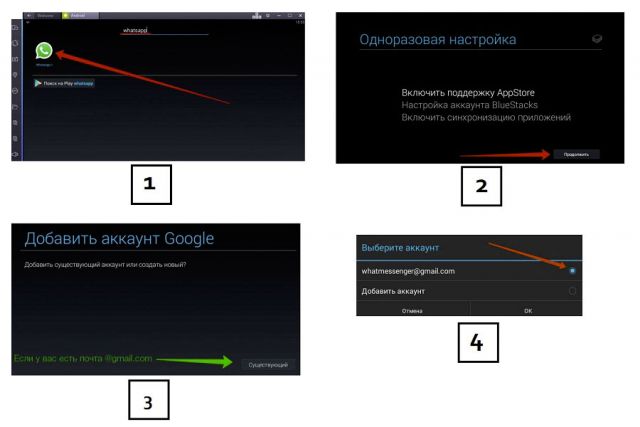
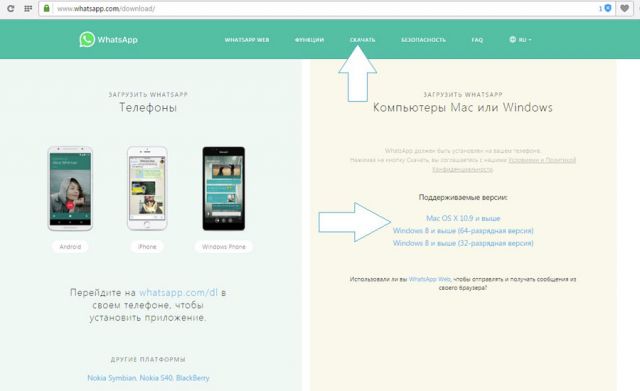
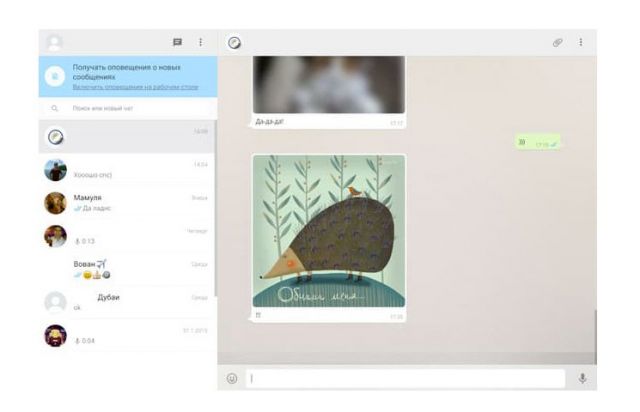
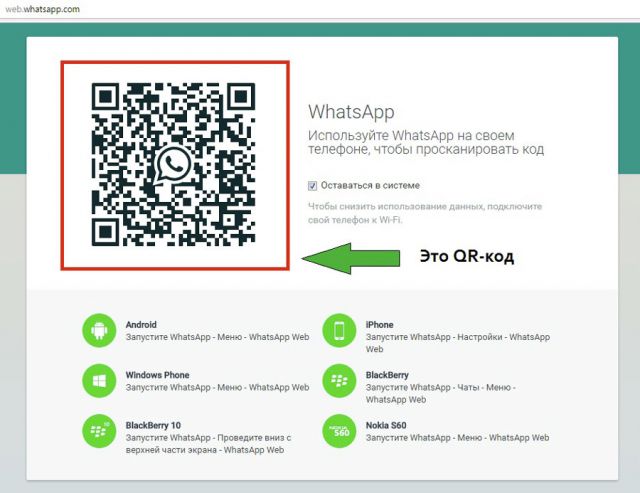
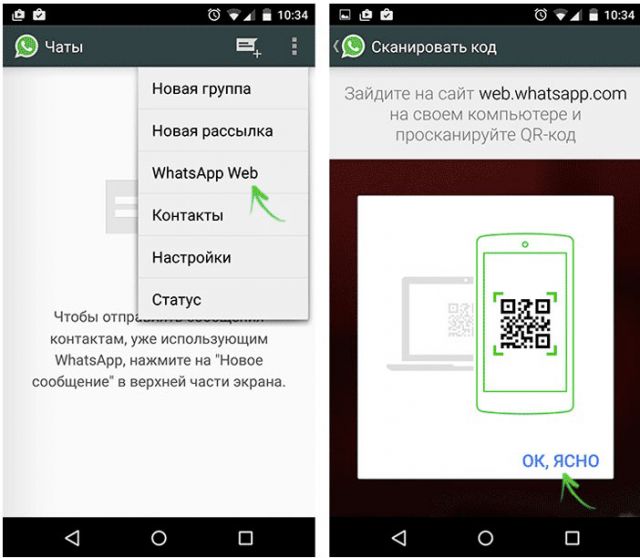
 Как поменять фото в Whatsapp
Как поменять фото в Whatsapp