
Чтобы в процессе общения в чате мессенджера более доходчиво выразить смысл рассуждений, пользователь может в Телеграме отправить видеосообщение. Не все знают, как работает эта функция. Восполним этот пробел.
Особенности видеосообщений в Telegram
Для удобства пользователей разработчики предусмотрели несколько интересных опций:
| Вариант видео для отправки | Описание |
| Готовый видеоролик | Из приложения можно направить вложением собеседнику видео, хранящееся в памяти устройства. |
| Запись видеосообщения в приложении | Не выходя из Телеграм снимать, редактировать и отправлять видеосообщение контактному лицу в чат. |
Использование видеовложений позволяет пользователям общаться в необычном и интересном формате. Видео вносит дополнительную выразительность. К тому же:
- процесс съемки не требует выполнения сложных действий;
- перед отправкой снятый материал можно просмотреть и отредактировать;
- отправляется видео собеседнику бесплатно;
- ролик собеседник может просмотреть в любое ему удобное время.
Продолжительность отправляемого через мессенджер видео ограничивается 1 минутой. Поэтому нужно постараться в этот временной промежуток уложить основной посыл видеособщения.
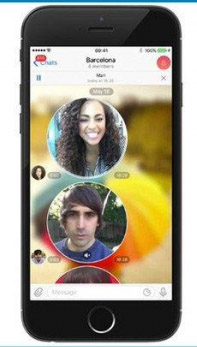
Опция "круглое видео" при всех своих достоинствах не может быть полноценной альтернативой прямого диалога с собеседником.
Как на мобильном телефоне в Телеграме записать и отправить видео
Алгоритм действий по использованию видео при общении в чатах, публикации на каналах одинаков на различных эксплуатируемых устройствах. Тип, модель гаджета и его операционная система, на котором пользователь записывает видео в Телеграме, влияют только на нюансы реализации алгоритма.
Снимать видеоролики можно на любую из камер телефона. Для переключения между основной и фронтальной камерами используйте значок в виде стрелок, появляющийся в левом углу экрана перед началом съемки.
Чтобы в Телеграме на мобильном девайсе записать и направить собеседнику видео выполните:
- Запустите мессенджер. Перейдите на вкладку "Чаты".
- Откройте диалог с человеком или группу, куда хотите отправить видео в Tелеграме.
- Тапните по кнопке в виде микрофона и далее с удержанием нажмите на появившуюся иконку камеры.
- Начнется процесс записи. Записывая ролик, продолжайте удерживать палец на кнопке,
- Автоматический процесс по умолчанию завершится через 1 минуту. Чтобы прервать раньше, тапните по значку красного квадратика.
- Чтобы послать записанный материал,отражающийся в кружочке, нажмите на ярлычок самолетика.
- Просмотреть записанное видеосообщение можно, кликнув по кружочку с видеороликом.
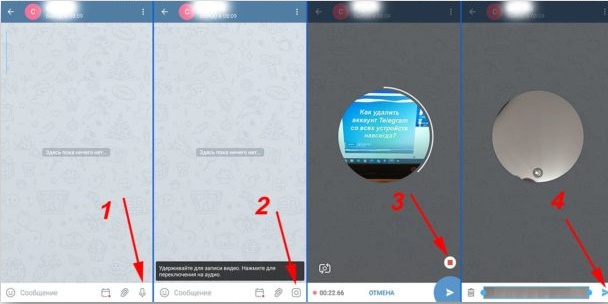
Манипуляции с видео в компьютерной версии мессенджера
В клиенте Telegram для ПК/ноутбука опция онлайн-записи видеосообщения не предусмотрена. Поэтому предназначенные для отправки видеоматериалы записываются заранее и сохраняются в памяти устройства. Чтобы отправить видеоролик, выполните:
- Войдите на компьютере в программу Telegram.
- В перечне диалоговых площадок с левой стороны экрана найдите желаемый чат.
- Откройте беседу с выбранным контактным лицом или определенную группу. Кликните по кнопке в виде скрепки внизу экрана.
- Откроется окно выбора. Подведите курсором к нужному файлу и дважды щелкните мышкой по его названию.
- После окончания загрузки файла в чат кликните по кнопке "Отправить".
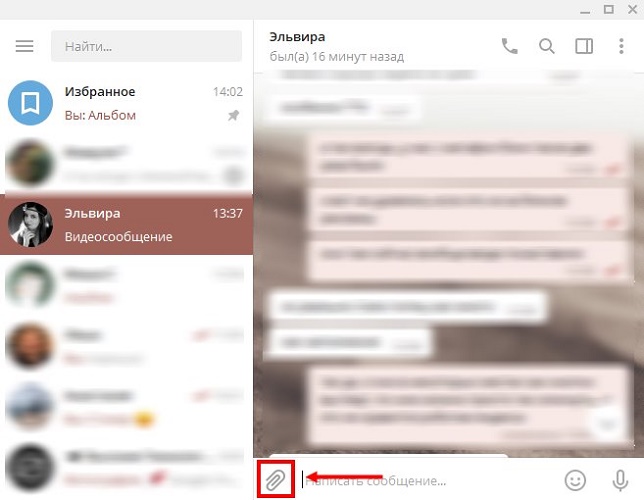
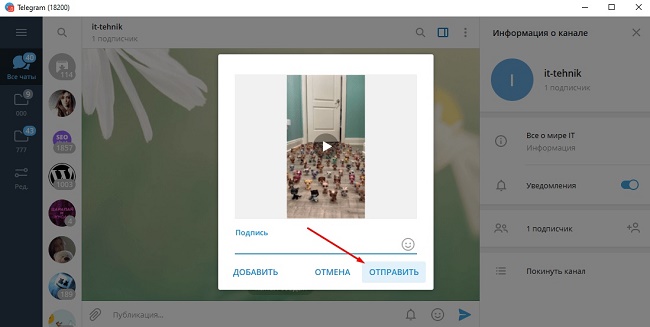
Полезные советы
Совет №1
Если нет необходимости в предварительном просмотре, редактировании записываемого видео в кружочке, ведите съемку вручную. Тогда по истечении 1 минуты ролик автоматически отправится собеседнику. При переводе в автоматический режим записи видео, пользователь может просмотреть, отредактировать при желании, после чего кликнув по соответствующей кнопке, опубликовать ролик в чате.
Совет №2
Опцию записи видео онлайн рекомендуется использовать, когда необходимо получить «живое» селфи, визуально зафиксировать историю или в динамике показать окружающую обстановку.
Совет №3
Чтобы загрузить полученное видео в кружочке на мобильное устройство, кликните по иконке стрелки рядом. Откроется панель с кнопками выбора действий. Нажмите на символ, обозначающий сохранение файла на устройство. В результате файл будет загружен в память гаджета. На компьютере выделите курсором нужное вложение, кликните правой кнопкой мыши, и выберите пункт меню "Сохранить как".
Часто задаваемые вопросы
При онлайн-съемке видео в кружочке не записывается звук. Что делать?
Чаще всего причиной проблемы с записью видео в Телеграм на смартфоне могут быть слетевшие настройки доступа к камере и микрофону, другим ресурсам. Перейдите в настройки устройства и проверьте права приложения.
Можно ли из заранее записанного ролика создать в Телеграм "круглое" видеособщение?
Решить поставленную задачу вы можете при помощи бота @roundNoteBot. Программку-помощника можно запускать вручную или посредством внедрения на свой канал.
Для ручного запуска процесса преобразования и публикации видео достаточно:
- найти бот в поиске;
- запустить при помощи команды /start;
- настроить язык интерфейса (русский или другой);
- выбрать ролик, который хотите опубликовать в круглом виде;
- дождаться, пока бот преобразует его;
- обычным способом опубликуйте сделанное ботом видео в кружочке.
При этом варианте публикации ролик будет помечен водяным знаком бота.
Можно добавить бот @roundNoteBot на канал и дать ему права администратора. Тогда у пользователя появляется возможность настройки параметров работы бота, включая публикацию без водяного знака.
Видео по теме:
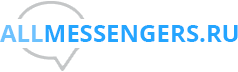
 Как снять видео в Скайпе
Как снять видео в Скайпе
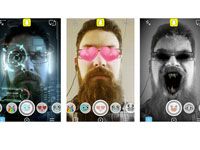

Комментарии
1 17.05.22
Да зачем мне ваш бот. задолбался уже искать как можно создать видео в кружочке в видеоредакторе. свойства видео мне нужны: формат, кодек, разрешение, битрейт и прочее. а не эти ваши боты