
RoVer Discord bot — это бот, который порадует любителей игр, созданных на платформе Roblox. Из статьи фанаты Роблокса, использующие Discord, узнают, чем будет им полезен виртуальный помощник RoVer, как его установить и как им пользоваться.
Зачем нужен Ровер бот
Ровер бот является проверочным ботом. Что же он проверяет? Если сказать просто, то он определяет действительно ли пользователь Дискорда зарегистрирован на Роблоксе. Так игроки, зарегистрированные на сайте Roblox, смогут аутентифицировать или, другими словами, проверить подлинность своих учетных записей на мессенджере Дискорд. Такая процедура необходима для объединения данных игрового аккаунта с информацией, отображаемой в Дискорде. Проверочным роботом уже воспользовалось свыше миллиона игроков Роблокса.
RoVer bot будет особенно полезен модераторам групп на Роблокс. С помощью виртуального помощника такие пользователи смогут на своем сервере Дискорда объединить участников игровой группы и общаться между собой в любимом мессенджере. Более чем 10000 серверов используют проверочного бота.
Дополнительные преимущества установки на сервер Ровер бота:
- уменьшение шанса нежелательной активности на сервере троллей и спамеров;
- интеграция с группами Роблокс, позволяющая отображать ранги и назначать роли в зависимости от членства в группах;
- быстрая сверка пользователей за счет базы данных ранее проверенных учетных записей.
Установка бота
Установить Ровер бот можно с официального сайта робота. Для перехода воспользуйтесь ссылкой https://rover.link/. Процедура инсталляции проста и потребует всего 5 шагов:
- На официальном сайте бота нажать кнопку “Add to your server”.
- Войти в аккаунт Дискорда, введя адрес электронной почты и пароль.
- Из списка серверов выбрать тот, куда нужно установить бота.
- Нажать “Авторизовать”.
- Подтвердить, что пользователь человек, а не робот.
Готово! Бот уже на сервере. Теперь очередь аутентификации с аккаунтов Роблокса.
Синхронизация с Роблоксом
Для синхронизации учетной записи Дискорда с аккаунтом Roblox создателю сервера необходимо в текстовом канале ввести команду !verify и нажать ENTER. После этого будет произведена аутентификация данных.
Установив Ровер бота, владелец сервера в Дискорде может создать новую роль, которую также можно подвязать к Роблоксу. Для этого нужно:
1. Нажать на название сервера.
2. Выбрать пункт “Настройки сервера”.
3. Перейти во вкладку “Роли”.
4. Создать новую роль, нажав на изображение плюсика в кружочке.
5. Дать название новой роли. Оно может быть любым, например, "Проверено".
6. Перетащить роль “RoVer” и установить ее над всеми ролями.
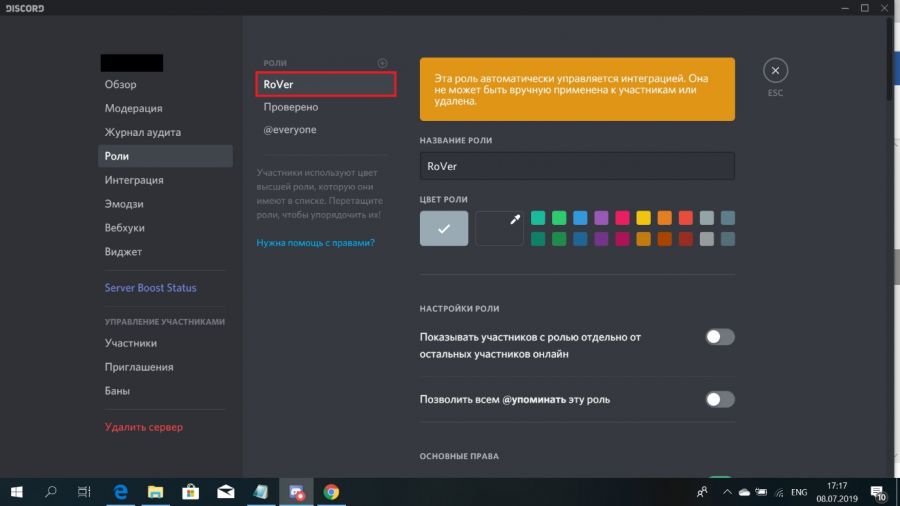
7. Сохранить изменения.
8. В текстовом чате сервера необходимо вписать команду !VerifiedRole Проверено и нажать ENTER. Если роль названа по-другому – вместо “Проверено” нужно вписать соответствующее название роли.
Чтобы предоставить доступ к каналам на сервере только пользователям с ролью "Проверено", необходимо сделать следующие действия:
- Войти в настройки голосового/текстового канала, нажав на изображение шестеренки справа от названия канала.
- Перейти в раздел “Права доступа”.
- Нажать на плюсик в кружочке справа от графы “Роли/Участники”.
- Из списка выбрать роль “Проверено”.
Команды
Ровер бот имеет ряд текстовых команд, которые пригодятся в процессе использования данного виртуального помощника.
- !RoVer – выводит описание самого бота.
- !Help – робот отправит сообщение со списком выполняемых им команд.
- !Support – будет отображена ссылка на официальный сервер Ровера в Дискорде.
- !Invite – в присланном сообщении будет размещена ссылка-приглашение на установку RoVer bot.
Для изменения ников
Для отображения участников в Дискорде с никами, которые они имеют на Роблоксе необходимо ввести команду !Nickname on. Команда !Nickname off отключает данную функцию.
Для экспериментов с форматами псевдонимов можно попробовать команды !NicknameFormat [одна из нижеперечисленных команд]:
- %USERNAME%;
- %USERID%;
- %SERVER%;
- %RANK%;
- •%DISCORDNAME%;
- %DISCORDID%.
Для организации каналов
Для проведения изменений с каналами на сервере в текстовом чате можно использовать команды:
- !AnnounceChannel [название канала] – установка канала, на который бот будет публиковать сообщения каждый раз, когда кто-то из пользователей проходит верификацию;
- !VerifyChannel [название канала] – назначение канала, в котором бот будет удалять все сообщения, кроме сообщений проверки;
- !CreateVerifyChannel – будет создан специальный учебный канал для новых членов сервера.
После активации команды !CreateVerifyChannel будут образованы два текстовых канала: verify-instructions и verify. В первом будет отображена инструкция для получения функций сервера, предусмотренных для игроков с Roblox-аккаунтами. Второй канал предусмотрен для отправки пользователями сообщения для проверки их учетных записей.
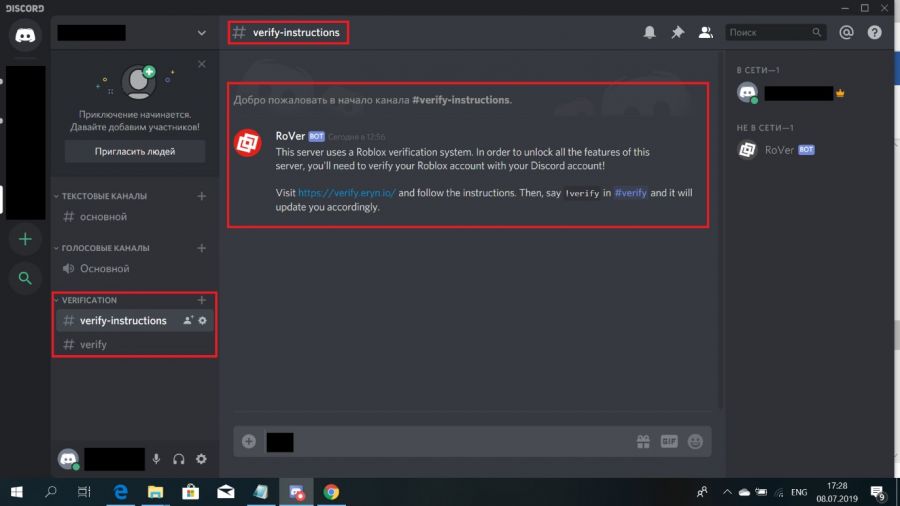
СПРАВКА! Канал с инструкцией о синхронизации данных с Роблокс-аккаунтом написана на английском языке. Имеющийся текст можно удалить и написать его самостоятельно на русском языке.
Создание особых ролей
На сервере, где установлен Ровер бот, можно создать специальные роли, которые открывают доверенным участникам доступ к особым возможностям. Для их использования не требуется вводить специальные команды. Достаточно создать на сервере роль с правильным названием и назначить ее пользователю. Эти роли точно проверяются по имени, поэтому они должны быть написаны с точной расстановкой прописных букв. Названия ролей и их особенности:
- RoVer Bypass – RoVer будет игнорировать пользователя с данной ролью, так что ему можно дать пользовательское имя или дать роль участника, когда он фактически не проверен ботом.
- RoVer Admin – RoVer позволит пользователю с этой ролью запускать любые команды сервера.
- RoVer Updater – владельцу этой роли будет позволено принудительно обновлять проверку статуса пользователей.
Назначить роль в Дискорде можно не только отдельным пользователям, но и группам на Роблоксе. Для этого необходимо в текстовом чате без квадратных скобок ввести команду !Bind [название роли в Дискорде] [номер группы в Roblox].
Чтобы назначить роль в Дискорде игрокам в зависимости от их ранга в Роблоксе, нужно ввести следующую команду: !Bind [название роли в Дискорде] [номер группы в Roblox]:[уровень ранга]. Для примера: !Bind Проверено 123456:255.
Синхронизация для участников сервера
Участники, попадающие на сервер, интегрированный с Roblox, будут автоматически проверены Ровер ботом на наличие у них аккаунта в Роблоксе. При обнаружении необходимой информации процесс определения выполнится незамедлительно. В случае отсутствия сведений в базе данных, им будет предложено пройти процедуру подтверждения.
Согласно инструкции учебного канала в Дискорде, чтобы пройти процесс верификации, пользователю необходимо:
- Перейти по ссылке, размещенной на учебном канале.
- В открывшемся окне нажать на кнопку “Sign in with Discord”.
- В появившемся приглашении нажать “Авторизовать”.
- В следующем окне ввести ник на Роблоксе и выбрать вариант проверки: присоединившись к игре Roblox или путем добавления специального кода в профиль Роблокс-аккаунта.
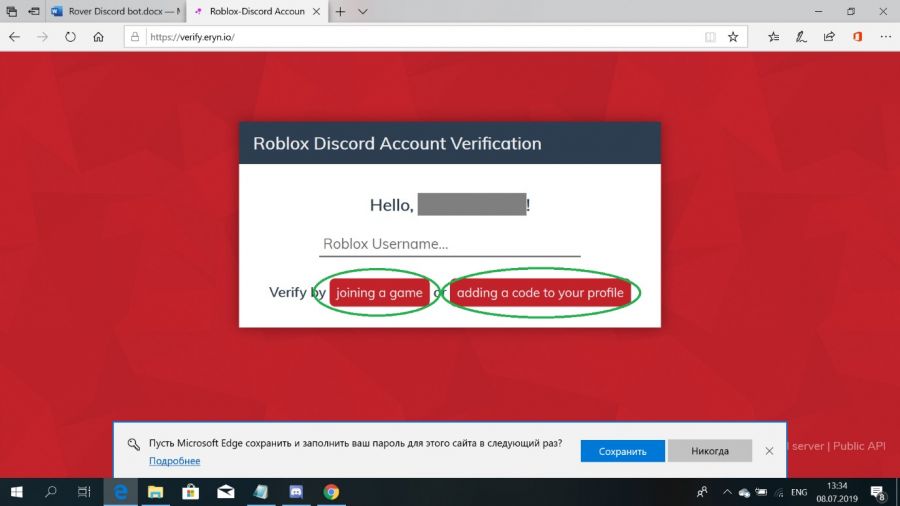
Проверка учетной записи через вход в игру состоит из 4 шагов:
- После ввода ника нужно нажать “joining a game”.
- Кликнуть на кнопку “Verification Game”.
- После автоматического перехода на сайт Роблокса, нажать зеленую кнопку с символом “Play”.
- При отображении верного имени Discord-аккаунта нажать “Yes”.
Если выбран способ аутентификации через специальный код, тогда его нужно скопировать и вставить в поле “Personal” в настройках пользователя в Роблокс-аккаунте. Обязательно сохранить внесенные изменения. Затем необходимо вернуться во вкладку, откуда был скопирован код, и нажать кнопку “Done”.
САМОЕ ВАЖНОЕ! Благодаря Ровер боту, фанаты Роблокса смогут играть в любимые игры при поддержке мессенджера Дискорда. Для этого необходимо иметь аккаунты на обоих сервисах и воспользоваться советами данной статьи.
Видео по теме:

 Использование Discord для Roblox
Использование Discord для Roblox



Комментарии
Аноним 07.04.20
Спасибо,очень помогли.