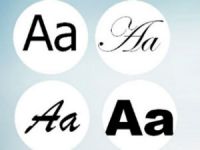
Оформление буковок в Дискорде (при отправке сообщения и в профиле) волнует если и не всех его пользователей, то большую их часть это точно. А всего от того, что хочется написать собеседникам послание с особым креативом. И это как минимум. Ведь ещё форматирование текста очень даже полезно при размещении объявлений на канале, создании рассылок участникам.
Эта статья подскажет вам, как использовать нестандартные шрифты для Дискорда, как изменить цвет, формат текста. А ещё: как сделать красивое оформление никнейма (заковыристыми оригинальными литерами, каких, может, даже и в системе ПК нет, и с добавлением всяких спецсимволов), как записывать голосовые смс (мессенджер будет озвучивать послание для других пользователей, когда вы его напишите и отправите).
Готовьтесь менять дизайн текстового пространства вашего Дискорда. Мы начинаем!
Варианты форматирования текста
Варианты начертания
Вам нужно сделать сообщение жирным, курсивом, подчеркнуть или зачеркнуть отдельные фрагменты? Да легко! Главное в этом деле ¬¬– знать символы внутренней разметки. Этот принцип оформления используется и в других популярных мессенджерах.
Алгоритм выполнения такой:
До и после текста указываются управляющие символы (в зависимости от того, как требуется писать).
**жирный**
Примечание. Заключаете в границы разметки всё, что требуется выделить в заданном формате.
В таком виде сообщение отправляется.
В итоге в чате смс отображается в отформатированном виде (например, жирным шрифтом), а управляющие символы разметки уже не видны.
жирный
Рассмотрим варианты – как можно оформлять:
*курсив* – курсив;
**жирный** – жирный;
***жирный курсив*** – жирный курсив;
~~ зачёркнутый ~~ – зачёркнутый;
__подчеркнутый__ – подчеркнутый.
Эти базовые способы разметки можно комбинировать в процессе работы с текстом по своему усмотрению. Например, вам ничего не мешает сделать фразу подчёркнутым жирным курсивом, если того требует дизайн. Всё, что потребуется, – добавить на границах символы разметки (для жирного курсива и подчёркивания):
формат: __***Подчеркнутый жирный курсив***__;
результат: Подчеркнутый жирный курсив.
Как писать в рамке
Для того чтобы послание отображалось в рамочке, также предусмотрен особый вид разметки.
` ваш текст ` – блок, выделенный с обеих сторон символом «апостроф».
В отличие от стандартного дизайна сообщение отображается в рамке (буквы в блоке на фоне другого цвета).
``` текст ``` – выделение тремя апострофами для многострочного блока.
Как сделать цветной текст
Сразу оговоримся, что нет специальной опции, делающей цветными используемые шрифты для Дискорда. То есть нельзя в чате взять и произвольно разукрасить разными цветами слова смс, как душа пожелает, посредством стандартного функционала, размещённого в поле для отправки текста. Увы!
Но, если стандартного функционала… Всё-таки есть одна хитрость в Дискорде на этот счёт.
Дело в том, что для программистов разработчики предусмотрели расширенные возможности разметки многострочного блока. Кроме, собственно, границ блока, обозначенных ``` …. ``` дополнительно указывается язык, тип разметки, на котором написан код. Например css (каскадные таблицы стилей):
- ```css;
- …. ;
- ```.
И система мессенджера «подхватывает» надстройку и делает подсветку синтаксиса (команды цветными буквами) согласно указанному языку.
Примечание. Такая функция есть в блокноте Notepad++ и в редакторах кода.
Набираем вот такой код в чате и отправляем:
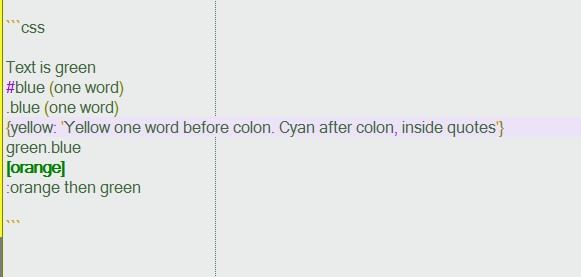
После отправки он уже отобразится в цветовой разметке:
Цветовые схемы в мессенджере различные, в зависимости от выбранного языка.
Вот эту особенность и можно использовать. Даже если вы далеки от программирования и слова «код» и «кодить» вас настораживают и откровенно пугают. Нас интересует только, какой цвет применяется для обычного текста в цветовой разметке конкретного языка.
Смотрите! Если создать вот такую разметку (для css) с любым текстом и отправить:
- ```css;
- text;
- ```.
Внимание! Язык указывается сразу после ``` (без пробела!).
То сообщение отобразится зелёным цветом.
Соответственно, если указать в разметке блока другие языки, то и цвет текста будет другой. Нужный цветовой оттенок можно подобрать опытным путём.
Поэкспериментируйте в чате:
- (язык) yaml – (цвет) циановый оттенок;
- HTTP – жёлтый;
- ARM – оранжевый;
- excel – красный.
Оформление никнейма другим шрифтом
Способов довольно много, позволяющих изменить шрифты для Дискорда в поле никнейма. Но принцип их практически одинаков – оформление ника на стороннем сервисе и перенос посредством копирования в личный профиль.
Способ №1: генератор qaz.wtf
1. Откройте в браузере – http://qaz.wtf/u/convert.cgi?text=Nick.
2. В поле замените предустановленный запрос «Nick» на свой никнейм.
3. Нажмите кнопку «SHOW» (показать).
4. Просмотрите варианты оформления, сгенерированные сервисом. И скопируйте понравившийся дизайн: выделение текста → клик правой кнопкой → команда «Копировать».
5. Ник создан. Осталось только перенести в аккаунт:
- в мессенджере кликните «шестерёнку» в панели профиля;
- на вкладке «Моя учётная запись» нажмите «Изменить» в блоке учётных данных;
- очистите строку «Имя пользователя», установите курсор в начало; кликните правую кнопку и нажмите «Вставить»;
- введите пароль для подтверждения операции, сохраните настройки.
Теперь в чатах ник отображается в оригинальном оформлении, а не стандартным шрифтом.
Способ №2: сервис supernik.ru
1. На страничке http://supernik.ru/online/generator введите свой ник и щёлкните кнопку «Старт!».
Совет! При желании к нику можно добавить какие-нибудь значки из блока «Символы» (копирование – вставка).
2. Скопируйте понравившийся вариант оформления.
Способ №3: комбинирование шрифтов
1. Разыщите в сети веб-сайты, на которых опубликованы подборки букв различными шрифтами (например – https://ydalenka.ru/note/my-kak-izmenit-shrift-nika-v-discord-kak-sdelat-krasivyj-nik/).
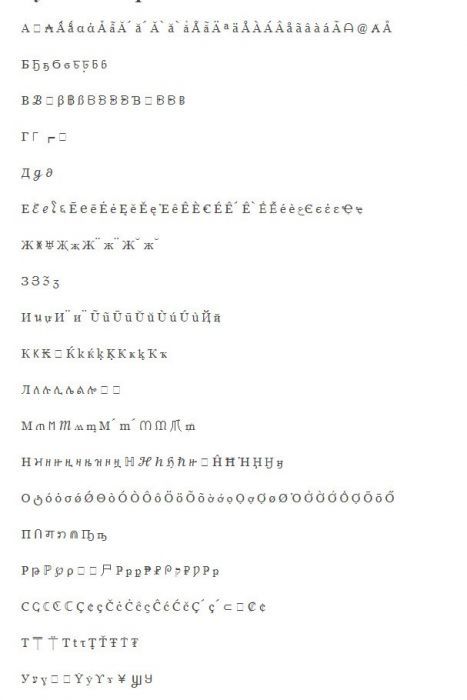
2. Попробуйте сделать комбинацию: составьте ник разными шрифтами (для каждой буквы или нескольких букв).
Способ №4: генератор + шаблон
1. Зайдите на https://ru.nickfinder.com/.
2. Введите ник, щёлкните интересующий вариант в блоке слева для переноса в буфер обмена. Отдельно вставьте в текстовый редактор.
3. В блоке ниже скопируйте понравившийся шаблон из спецсимволов.
4. Скомпонуйте в текстовом редакторе: ник и шаблон спецсимволов. Затем перенесите в профиль.
Например:
๖ۣۜClαssy༻☢一ƬψƬ
Способ №5: английские буквы, схожие на русские
Ник пишется латинскими литерами. Но для тех, кто хочет, чтобы имя выглядело, как написанное русскими буквами и вдобавок оригинально, рекомендуем данный способ. Это скорей всего обман зрения, чем какие-то ухищрения на программном, настроечном уровне.
Возьмите на вооружение словарь схожестей:
Попробуйте немного поимпровизировать. Можно задействовать и собственные символьные комбинации.
Вот примеры применения «технологии»:
Написание голосовых сообщений
В Дискорде есть возможность набрать текст в специальном режиме, и он будет озвучен (прочитан) получателю при помощи синтезатора речи. Причём без сторонних программ и скриптов.
Для активации опции нужно:
1. В поле для текстового сообщения набрать команду – /tts
2. В этой же строчке через пробел добавить текст сообщения, которое должно быть озвучено.
3. Отправить сообщение.
Получатель услышит сообщение и увидит текст.
Благо от таких надоедливых троллей можно избавиться посредством настроек в профиле. Отключить воспроизведение голосовых сообщений можно так:
- перейти: Настройки пользователя → Уведомления → блок Text-to-Speech;
- активировать: «Не использовать».
И второй вариант для отключения TTS:
-открыть: Настройки пользователя → Текст изображения → Text-to-Speech (деактивировать).
Как видите, уважаемый пользователь, для оформления текста в мессенджере возможностей довольного много. И, если вы частый гость в Discord, у вас есть многолюдный сервер, все эти штуки по настройкам и разметке обязательно пригодятся вам. Пользуйтесь со вкусом. Да будет ваш профиль выглядеть красиво и оригинально!
Видео по теме:

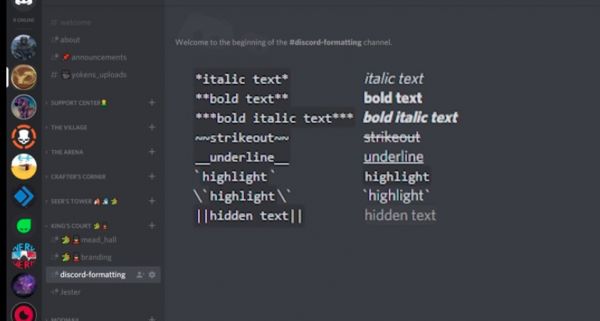
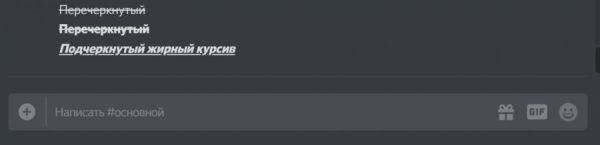
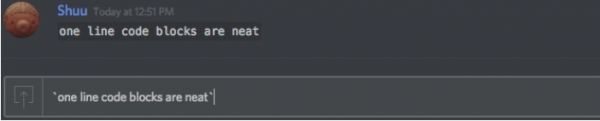
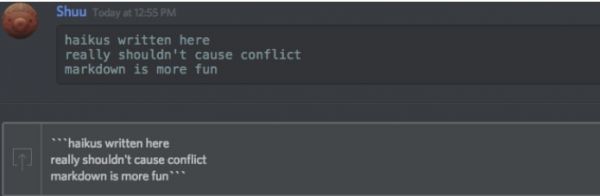
 Как украсить сервер в Discord
Как украсить сервер в Discord
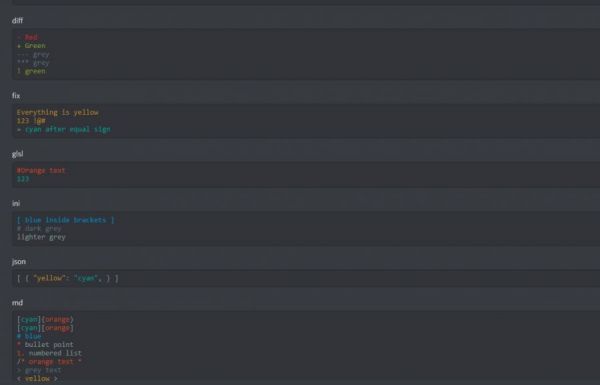


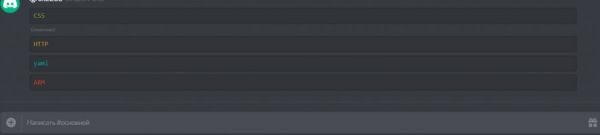

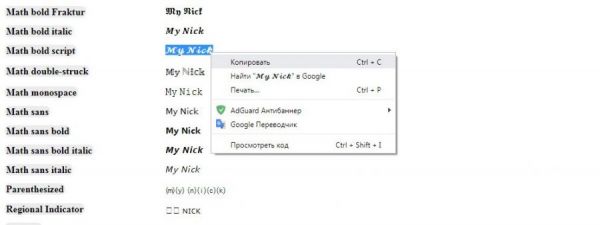
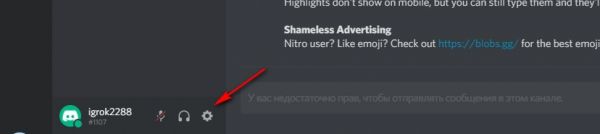
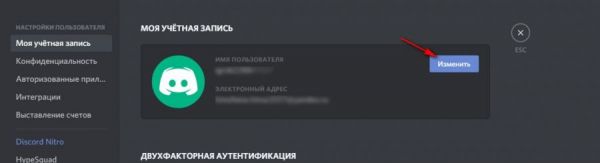
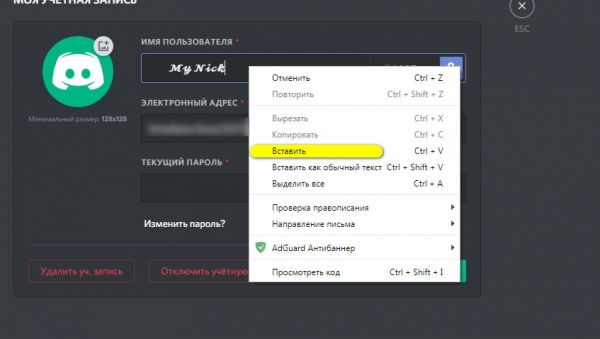
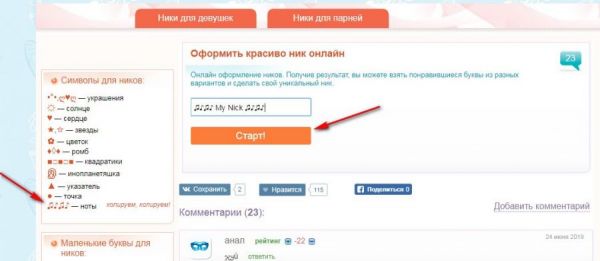
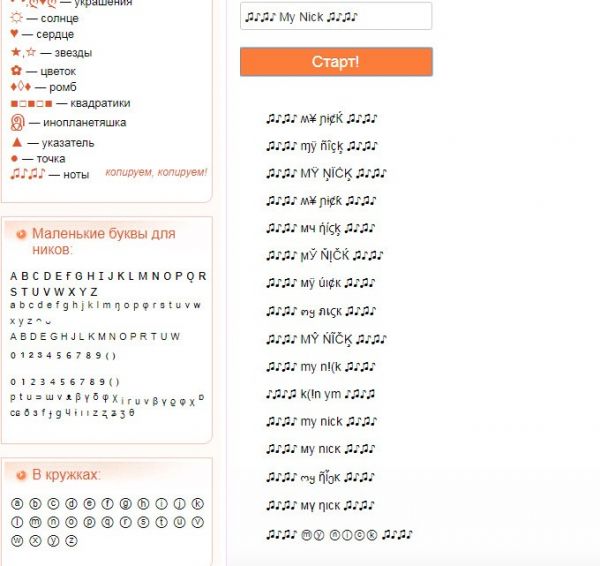
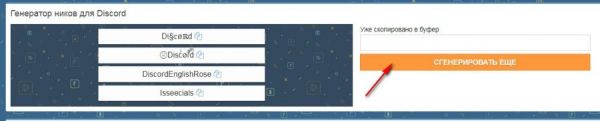
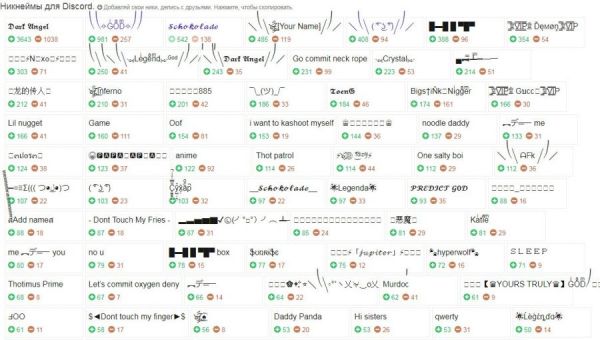

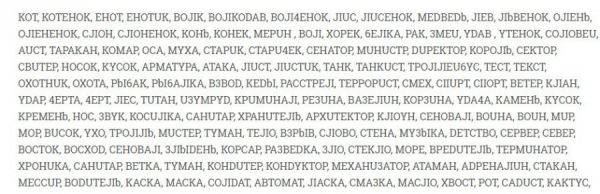


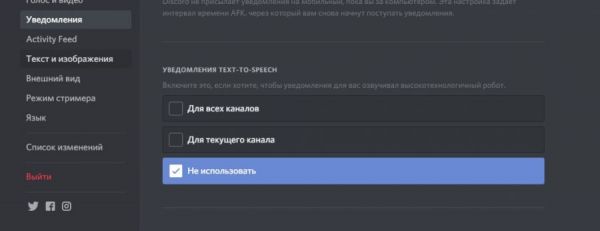






Комментарии
Вадим 15.01.20
В 2019 году разметка ваша уже не работает, держу в курсе.
Владимир 28.04.20
Мда, ты пробовал хотя бы? :D Я админ на сервере и каждый раз пользуюсь разметкой :)
Максим 14.08.20
Только интересно, почему ты говоришь в 2019, если ты пишешь сообщение в 2020?
Екатерина 10.04.21
На компе отображает цветной текст. На телефоне- нет