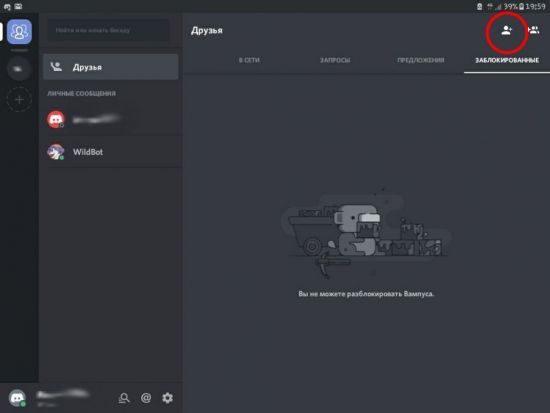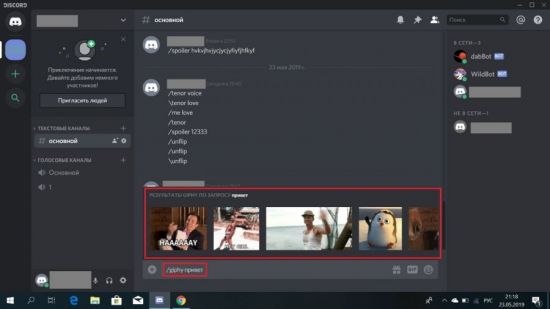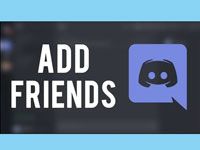
Дискорд, как и любой другой мессенджер, предоставляет возможность общения между состоящими в нем пользователями. Для общения со знакомыми в Дискорде можно добавить их к себе в друзья, а также пригласить на созданный сервер. Далее читайте о том, как это сделать на персональном компьютере и на телефоне.
На компьютере
После регистрации в приложении можно приступать к добавлению друзей. Человек, которого нужно включить в список контактов, должен быть зарегистрированным пользователем Discord.
Далее рассмотрим три варианта того, как добавить друга в Дискорде.
Первый вариант подразумевает использование тега Дискорда. Для данного способа понадобятся три составляющих:
- имя пользователя;
- специальный значок “#”;
- номер пользователя.
Для приглашения человека в друзья необходимо сделать следующее:
1. На главной странице приложения выбрать пункт "Друзья".
2. В верхней строчке кликните на команду “Добавить друга”.
3. В открывшемся окне появится строка, в которую нужно вписать ник человека, символ “#”, а также присвоенный при регистрации номер пользователя.
4. После введения данных приглашаемого человека нажмите “Добавить в друзья”.
ВАЖНО! Для успешной отправки запроса на дружбу между ником человека, символом “#” и номером пользователя не должно быть пробелов. Буквы в имени человека должны быть правильного размера – большие должны быть большими, маленькие – маленькими. Для примера: OlegM13#7777.
Если всё было сделано правильно, тогда вы увидите зеленый текст уведомления об успешной отправке запроса. В случае ошибки, уведомление красного цвета порекомендует проверить правильность написания данных.
Так при помощи 4 простых шагов отправляется запрос на добавление в друзья. Остается дождаться подтверждения со стороны того, кому отправлено приглашение.
Чтобы принять приглашение, пользователю нужно сделать следующее:
- На главной странице в разделе “Друзья” войти в пункт “Запросы”.
- Кликнуть на строку с полученным приглашением.
- В открывшемся окне нажать на кнопку “Принять”.
Вот и всё! Человек, которому вы отправили запрос, теперь входит в список ваших контактов.
Пригласить друга в Discord можно из числа людей, с которыми вы переписывались в личных сообщениях. Второй и третий способы приглашения относятся к таким пользователям.
Второй способ отправки запроса на дружбу требует выполнения следующих шагов:
- Открыть главную страницу приложения.
- Под надписью “Личные сообщения” найдите контакт, которому нужно отправить приглашение, и нажмите на него правой клавишей мыши.
- Из контекстного меню выберите “Профиль”.
- Жмите “Добавить в друзья”.
Выбранному контакту остается только подтвердить своё согласие на дружбу с вами.
Третий способ добавлять в друзья на один шаг быстрее предыдущего. Просто сделайте следующее:
- Откройте на ПК Дискорд на главной странице.
- Кликните правой клавишей мыши на контакт из списка тех, с кем вы вели переписку.
- В появившемся окне выберите пункт “Добавить в друзья”.
Дело сделано! Ждите подтверждения и дружите с тем, кого пригласили.
Создав собственный сервер, вы можете пригласить в него своих друзей и знакомых. Подключенные пользователи получают возможность участвовать в голосовом и текстовом чатах с другими участниками группы. Пригласить человека на сервер очень просто. Мы рассмотрим три способа.
Первый способ:
- Откройте ваш сервер, нажав на его иконку, которая находится в столбике с левой стороны.
- Кликните на строку (не иконку) с названием сервера.
- Из контекстного меню выбираем пункт “Пригласить людей”.
- В открывшемся окне будет ссылка-приглашение. Кликните на кнопку “Копировать”.
- Отправьте ссылку тому, кого хотите пригласить.
Второй способ:
- Войдите в сервер, нажав на кнопку с его изображением.
- Под строкой с названием сервера должен находиться призыв пригласить участников. Под этим призывом будет кнопка “Пригласить людей”. Кликните на неё.
- В окне со ссылкой-приглашением жмите “Копировать”.
- Отправьте ссылку нужному человеку.
Чтобы принять запрос, получателю необходимо перейти по ссылке и в окне Дискорда нажать на кнопку “Принять приглашение”.
Третий способ:
- Откройте главную страницу мессенджера.
- Кликните на пункт “Друзья”.
- Нажмите правой клавишей мыши на друга, которому необходимо отправить запрос.
- В контекстном меню наведите курсор на пункт “Пригласить на сервер”.
- Из списка серверов выберите тот, куда хотите пригласить друга.
Запрос будет отправлен получателю. Чтобы принять запрос, получателю нужно войти в Discord и в принятом сообщении нажать на кнопку “Вступить”.
На телефоне
Добавить пользователей в список контактов можно используя телефон или планшет. Порядок приглашения такой же, как и на компьютере. Разница лишь в некоторых нюансах интерфейса устройства. Рассмотрим два варианта приглашения.
Первым рассмотрим вариант приглашения через тег Дискорда. Как и на ПК, вам потребуется 4 шага.
1. Откройте главную страницу приложения.
2. В правом верхнем углу кликните на изображение одного человечка со знаком “+”.
3. В текстовом поле в точности введите данные получателя запроса.
4. Отправляйте запрос, нажав соответствующую кнопку.
Так с мобильного устройства отправляется предложение о дружбе в Discord.
Оставшийся способ применим к людям, участвовавшим ранее с вами в переписке на мессенджере. Он состоит из 4 простых действий.
- Войдите в мессенджер.
- В колонке “Личные сообщения” нажмите и удерживайте палец на необходимом пользователе до появления контекстного меню.
- В появившемся контекстном меню выберите пункт “Профиль”.
- В профиле человека кликните на кнопку “Добавить в друзья”.
Выбранному контакту будет отправлен запрос на дружбу.
Приглашение на сервер при помощи телефона или планшета имеет свои особенности. Расскажем о двух способах.
Первый способ:
- Перейдите на свой сервер.
- Под строкой с названием сервера кликните на графу “Создать приглашение”.
- В списке людей нажмите кнопку “Пригласить” напротив того человека, с которым хотите общаться на своем сервере.
Сообщение о приглашении отправлено выбранному пользователю. Для принятия запроса получателю нужно войти в Дискорд и нажать на кнопку “Вступить”, которая находится в сообщении о приглашении.
Второй способ:
- Войдите на сервер, куда будет приглашен человек.
- Под строкой с названием сервера нажмите на пункт “Создать приглашение”.
- Кликните на кнопку “Поделиться ссылкой”, которая находится внизу страницы”.
- Отправьте ссылку человеку.
Выбранный вами пользователь получит запрос о присоединении к серверу. Чтобы присоединиться, нужно перейти по полученной ссылке и в открывшемся окне нажать на “Принять приглашение”.
Средства эмоционального общения
Для выражения эмоций в текстовых чатах пользователи Дискорда могут использовать различные стикеры. Среди них тематические смайлы и короткие видеоотрывки, называющиеся гифками, платные эмодзи и бесплатные картинки, загруженные на сервер.
Чтобы добавить в текст смайл, необходимо кликнуть на изображение смайла, которое находится в конце текстового поля справа. Затем из всевозможных вариантов выбрать подходящий и нажать на него. Теперь сообщение со смайлом можно отправлять.
Для отправки с компьютера движущейся гифки нужно:
- Ввести в начале текстового поля символ «/».
- Выбрать одну из двух команд: «giphy» или «tenor».
- Вписать слово на тематику желаемого изображения.
- Выбрать один из предложенных вариантов.
- Нажать ENTER.
Для использования платных эмодзи необходимо оплатить подписку «Discord Nitro» на месяц или год.
Для загрузки на свой сервер бесплатных индивидуальных стикеров нужно:
- Войти в раздел сервера.
- Нажать на название сервера.
- Выбрать пункт «Настройки сервера».
- Нажать на графу «Эмодзи».
- В главном окне кликнуть на кнопку «Загрузить эмодзи».
- Выбрать нужное изображение на компьютере и нажать «Открыть».
САМОЕ ВАЖНОЕ! Для общения в мессенджере Дискорд нужны друзья. Их можно легко добавить, следуя советам из нашей статьи. Сделайте это с помощью компьютера, телефона или планшета. Выберите из описанных вариантов тот, который вам по душе. Добавьте друзей и общайтесь с ними в свое удовольствие, используя предоставленные мессенджером инструменты.
Видео по теме:

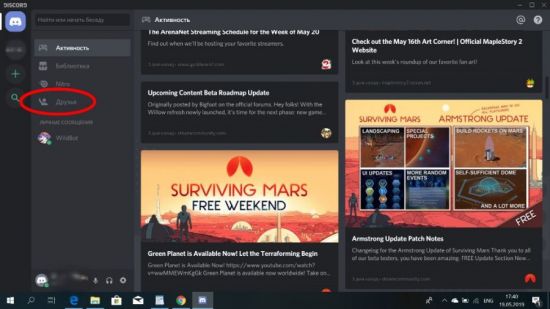
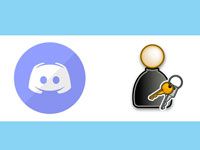 Как дать админа в Дискорде
Как дать админа в Дискорде