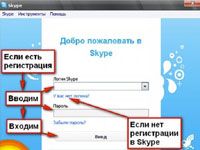Discord на Android – отличная возможность для пользователей общаться в голосовых и текстовых каналах мессенджера вне компьютера. Всё что творится в профиле, отображается и на телефоне: полученные сообщения, стримы, анонсы, соревнования и многое другое.
По функционалу мобильная версия практически ничем не уступает десктопной:
- Голосовые чаты: подключение, качественная аудиосвязь.
- Обмен текстовыми сообщениями и контентом в реальном времени.
- Система всплывающих уведомлений.
- Добавление других участников на сервер через ссылку-приглашение.
- Использование нескольких серверов в одном аккаунте.
- Структуризация (каналы, категории, роли).
Эта статья поможет вам скачать Дискорд на Андроид, запустить его и настроить, а также зарегистрироваться (при необходимости) и авторизоваться в системе мессенджера.
Скачивание и инсталляция
Загружается последняя версия Discord в систему мобильного с официального интернет-магазина:
1. С панели домашнего экрана зайдите в Google Play Store.
2. Через поисковую строку сервиса введите запрос – discord. Перейдите на страничку приложения.
3. Что загрузить дистрибутив, тапните кнопку «Установить».
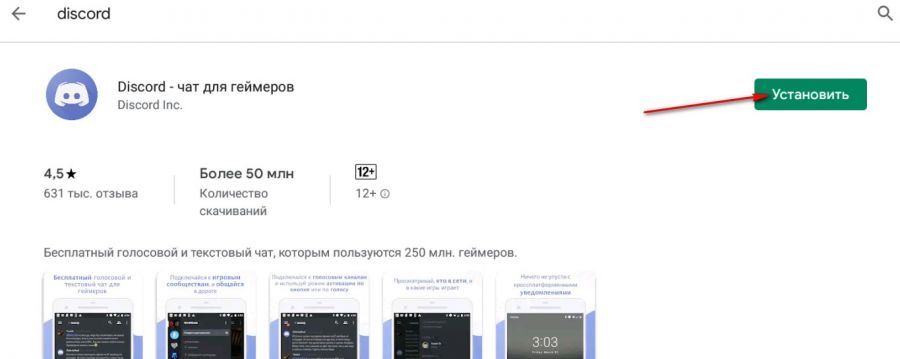
3. По окончании скачивания на этой же странице нажмите «Открыть».
Второй способ загрузки – с официального сайта:
1. Запустите любой браузер и перейдите по адресу – https://discordapp.com/.
2. Сервис автоматически определяет устройство пользователя и предоставляет необходимую ссылку. На главной странице нажмите «Загрузить из Google Play».
3. Установите официальную Андроид-версию Дискорда из Google Play (как и в предыдущей инструкции).
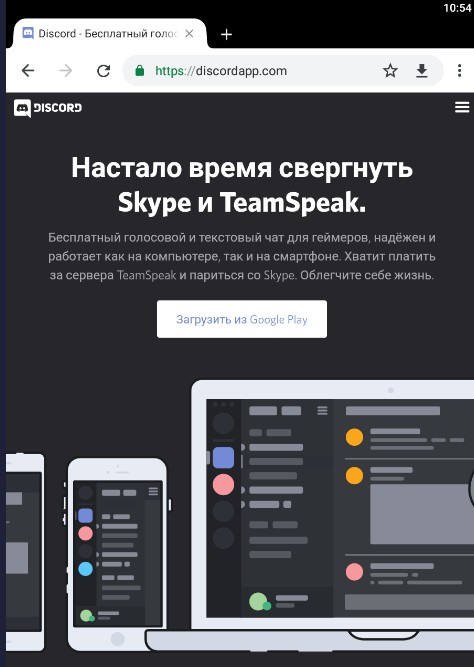
Как войти в мессенджер
Сразу же после запуска приложения отобразится панель приветствия.
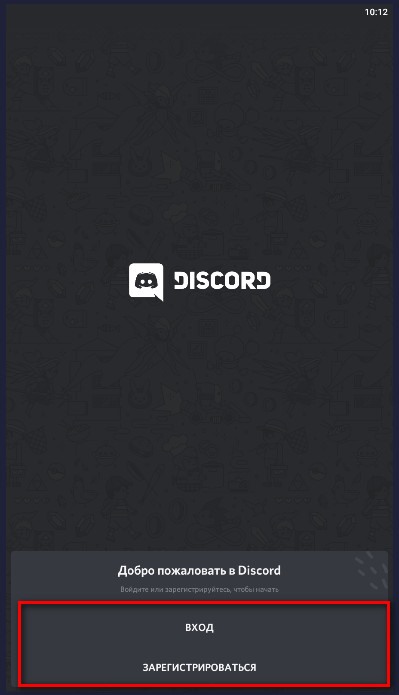
Регистрация
Если у вас нет аккаунта, выберите «Зарегистрироваться».
Заполните поля формы:
- никнейм – псевдоним в системе (по умолчанию отображается на всех подключённых серверах, но его можно и изменять применительно к отдельному серверу);
- электронный адрес – действующий email (ваш рабочий почтовый ящик);
- пароль – устойчивая к взлому символьная комбинация из цифр и латинских букв длиной 10-12 знаков.
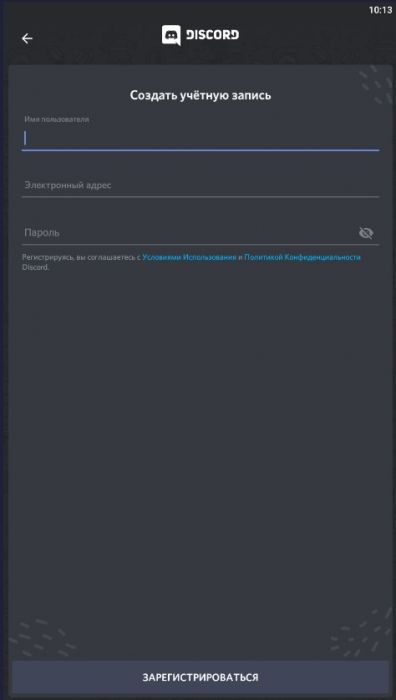
Чтобы отправить учётные данные, нажмите «Зарегистрироваться». Далее сразу же можете создать собственный сервер (параметры вводятся в панели запроса). Но если пока он не нужен, процедуру можно пропустить.
Вверху панели появится приглашение для подтверждения email. Воспользуйтесь им: поддержка отправит необходимую инструкцию для верификации на почту.
Авторизация
Чтобы выполнить вход в мессенджер на телефоне, владельцам учётной записи потребуется выполнить такой же набор действий, как и на компьютере:
1. В панели приглашения выбрать «Вход».
2. Ввести логин (email) и пароль. Нажать одноимённую кнопку действия.
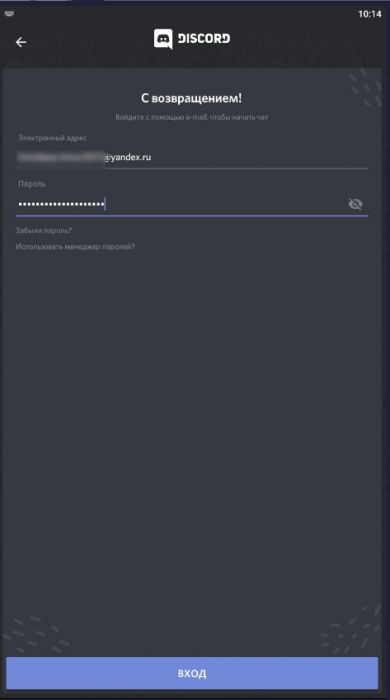
Интерфейс и настройки
Профиль мобильной версии более компактный (с адаптацией под дисплей устройства) по сравнению с приложением для ПК и веб-версией.
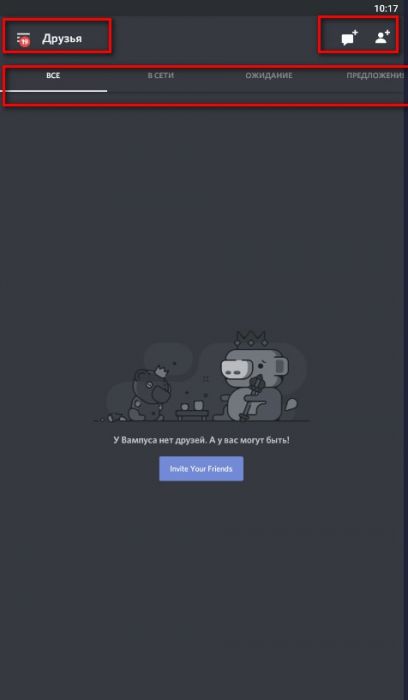
При входе загружается раздел «Друзья» с дополнительными вкладками-фильтрами по контактам:
- все – весь список добавленных друзей;
- в сети – только активные пользователи онлайн;
- ожидание/предложение – уведомления о запросах дружбы, по поиску контактов;
- заблокированные – чёрный список заблокированных пользователей.
Боковая панель с серверами и профилем открывается кнопкой «три полоски». Числовой индекс на фоне этой иконки показывает количество новых событий. В первой колонке – подключенные сервера. Коснитесь пальцем иконки сообщества для выбора. Сразу же в соседней колонке отобразится вся структура сервера (текстовые и голосовые каналы, категории), используйте необходимые элементы (аналогично – тапом).
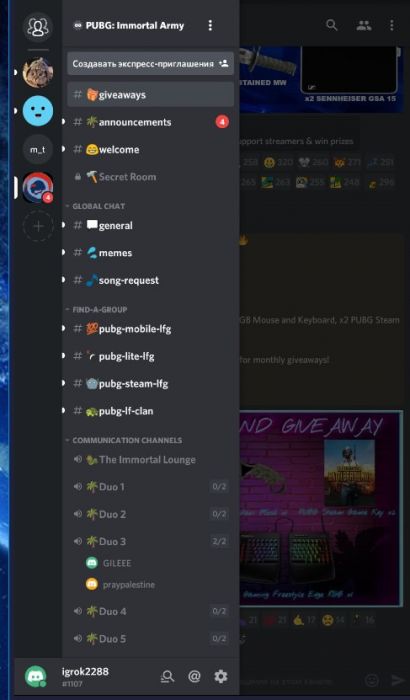
При нажатии области вне боковой панели на экране отображается только текущий чат (открытый канал активного сервера).
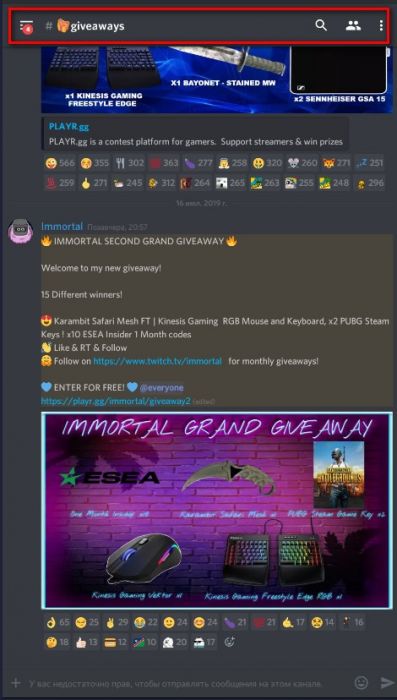
В верхней части размещены иконки для быстрого запуска команд:
• «пользователи» – участники сервера, которые в данный момент онлайн;
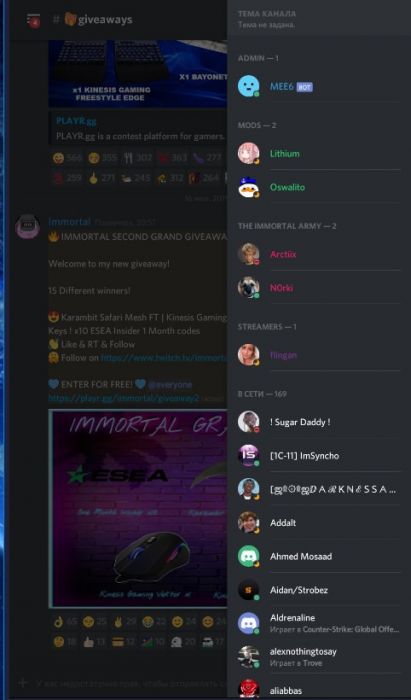
• «три точки» – подменю для перехода в разделы настроек канала и уведомлений, закреплённых сообщений;
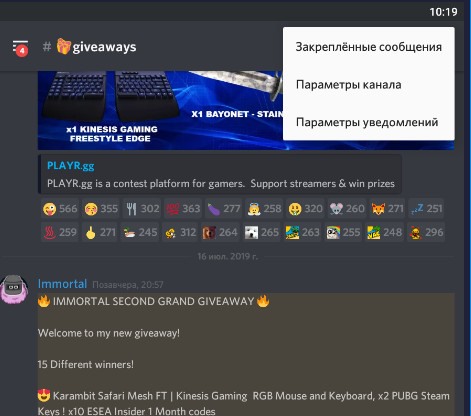
• «лупа» – поисковая функция с дополнительными настройками запроса (от кого, упоминание в переписке, по ссылке, вложению, файлу, каналу).
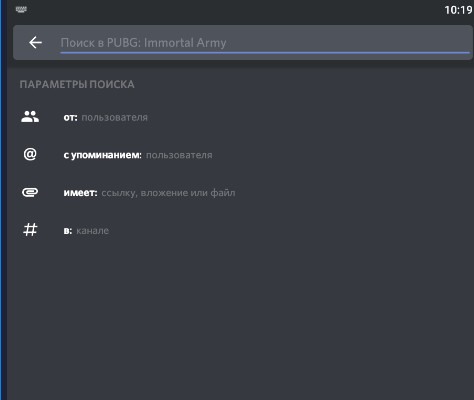
Переход в режим создания группового чата выполняется кнопкой «говорить +» (в панели «Друзья» вверху справа). На вкладке необходимо выбрать контакты (но не более 10: вы + 9 друзей) и отправить вызов.
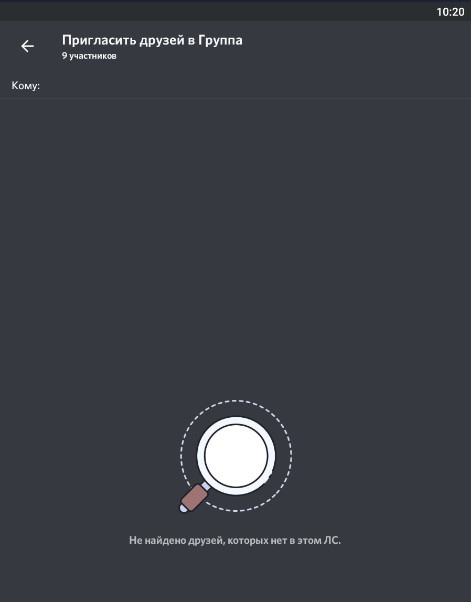
Отправка запроса дружбы выполняется тоже на вкладке «Друзья» кнопкой «пользователь +». В поле необходимо указать ник с учётом регистра и тэг пользователя (#….), нажать «Отправить».
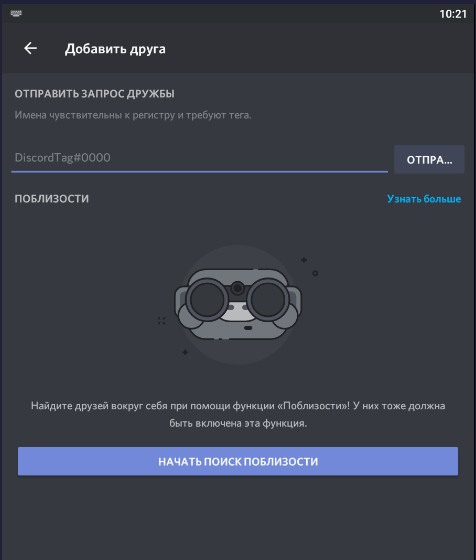
Если же точных данных нет по аккаунту пользователя, используется опция «Начать поиск поблизости».
Чтобы перейти в настроечную панель учётной записи: нажмите кнопку «три полоски» → в нижней части колонки, по правую сторону от ника, тапните значок «шестерёнка».
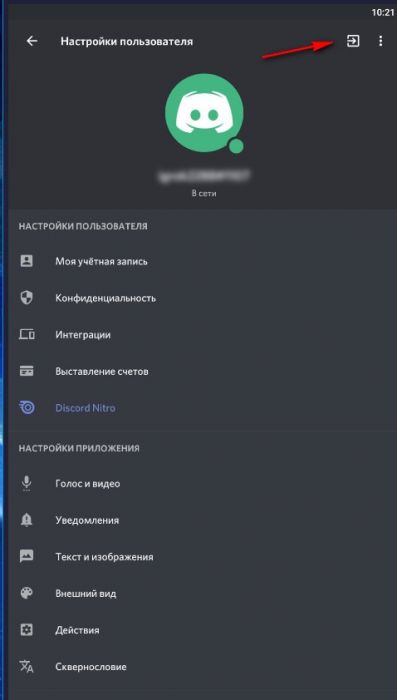
Над аватаркой кнопка «Выход из аккаунта». В блоке «Настройки профиля» разделы опций, рассортированные по функциям.
На вкладке «Моя учётная запись»: редактирование авторизационных данных (email, пароль, ник), активация и настройка двухфакторной аутентификации (дополнительная верификация по коду, который генерируется в стороннем приложении), отключение/удаление учётки.
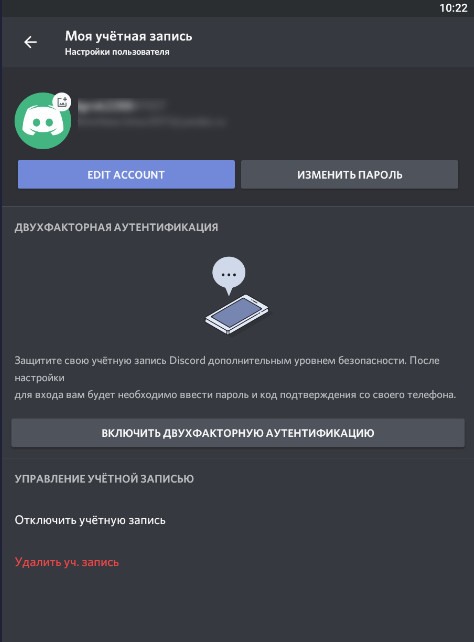
Мессенджер предоставляется разработчиками бесплатно. Но есть для Дискорда и платный модуль «Нитро», расширяющий функционал. Покупка и активация осуществляется на официальном сайте и через меню учётной записи:
- переход из списка опций в раздел «Discord Nitro»;
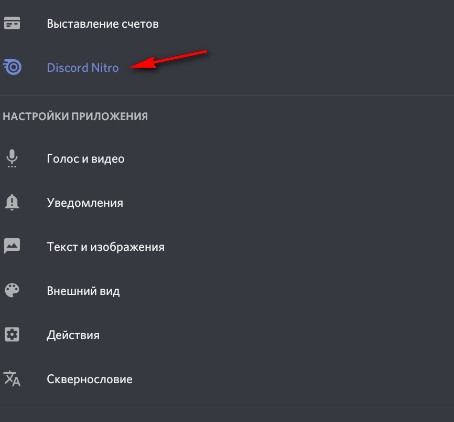
- выбор варианта подписки и оформление покупки.
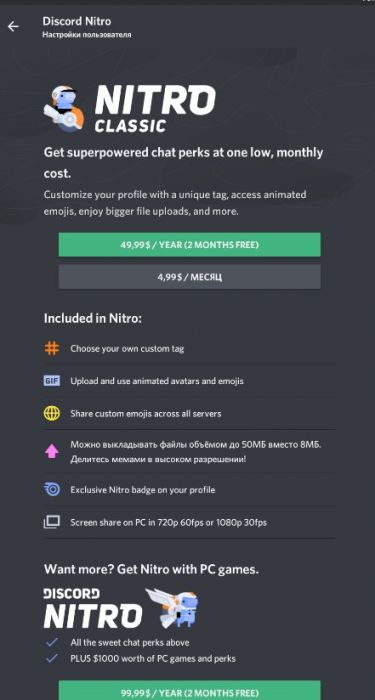
Если по каким-то причинам интерфейс Дискорда отображается на другом языке (например, немецком), для переключения локализации тапните в настройках учётки пункт с иконкой «иероглиф + A».
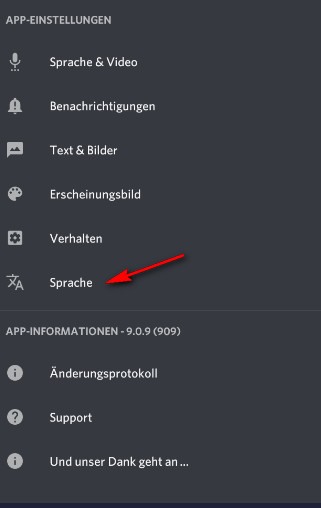
Отройте список локализаций и выберите «Русский».
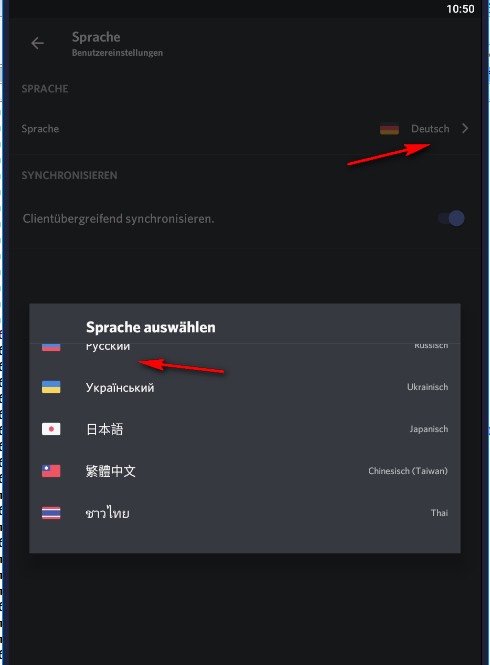
Другие параметры мессенджера, например, для отстройки аудио и видео, доступа к серверу, также размещены в настройках пользователя. Быстрый доступ к ним – тап по иконке «шестерёнка» в панели никнейма.
Оснащайте свой Андроид мессенджером! Мобильная версия добавляет ещё больше возможностей для общения и приятного времяпрепровождения в Дискорде. Но помните! Скачивать дистрибутив нужно только через официальный сайт или Google Play. Иначе есть риск потерять аккаунт и заполучить опасные вирусы в систему телефона.
Видео по теме:

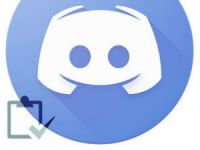 Как зарегистрироваться в Дискорде
Как зарегистрироваться в Дискорде