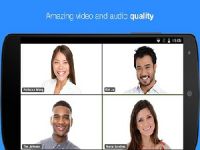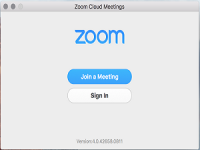
Zoom – это программа, предназначенная для проведения видео-конференций и онлайн занятий. Данное приложение является универсальным средством связи, которое могут использовать в своей работе предприятия и преподаватели. Чтобы бесплатно установить Zoom на ноутбук, следует выполнить ряд простых действий.
Как скачать приложение
Чтобы использовать программу Zoom на компьютере или любом другом устройстве, важно ее предварительно скачать.
Для Windows
Для установки приложения на ноутбуке с операционной системой Windows выполняют следующее:
- Программу можно загрузить из любого браузера на ноутбуке – Chrome, Firefox, Яндекс-браузер, Opera, Internet Explorer.
- Необходимо перейти на официальный сайт разработчика zoom.us.
- В самом низу загрузившейся страницы выбирайте русский язык, после чего нажимайте «Загрузить».
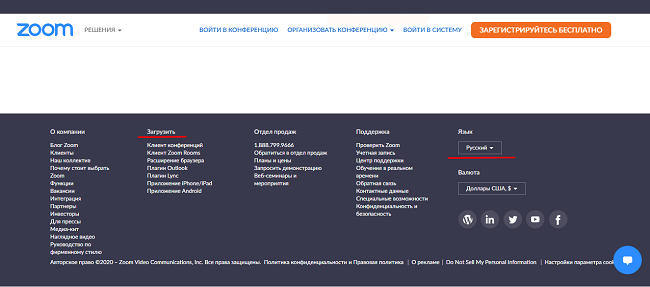
Откроется страница «Центр загрузок». Первым пунктом будет «Клиент Zoom для конференций», где следует нажать кнопку «Загрузить». Загрузка утилиты произойдет автоматически. Ссылка для скачивания –https://zoom.us/download#client_4meeting.
Для Android и ios
Для установки Zoom на устройстве на базе Android можно зайти на официальный сайт приложения. Но лучше скачать специальную утилиту, используя Google Play Маркет:
- В Google Play Маркет в поисковой строке введите название приложения – zoom. Или сразу введите ссылку для скачивания ttps://play.google.com/store/apps/details?id=us.zoom.zrc&hl=ru.
- В списке на первой позиции должна оказаться утилита Zoom Cloud Meeting. Это официальное приложение, на что указывает наличие ссылки на сайт разработчика.
- Нажмите «Установить», что приведет к загрузке и установке программы.
Если при поиске приложения в Google Play Маркет не работает, на устройстве присутствует устаревшая версия Android. Нужно обновить ее, после чего скачиваем файл повторно.
Установка программы на устройства под управлением ios аналогична. Для скачивания утилиты Zoom Meeting нужно использовать центр приложений App Store. Ссылка для скачивания – https://apps.apple.com/ru/app/zoom-cloud-meetings/id546505307.
Для Linux
Рекомендуется использовать графический установщик GDebi, который присутствует на большинстве устройств на платформе Linux:
- Перейдите на официальный сайт zoom.us на русском языке.
- Внизу страницы нажмите «Загрузить».
- Сайт автоматически определяет операционную систему устройства и открывает Центр загрузок для Linux.
- Выбираем дистрибутив и разрядность своей системы, после чего скачиваем программу на ноутбук.
Ссылка для скачивания – https://zoom.us/download#client_4meeting.
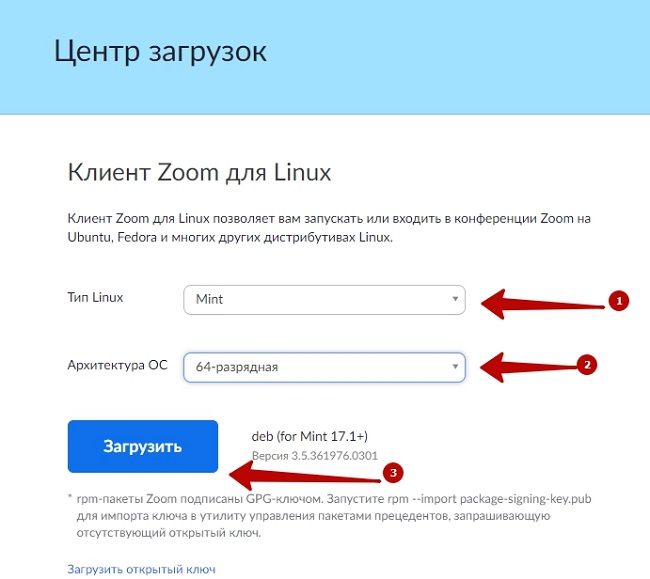
Для Mac OS
Для установки программы на ноутбуки Mac OS необходимо:
- В левом верхнем углу нажмите на иконку Apple и выберете системные настройки, после чего «Безопасность и конфиденциальность».
- В левом нижнем углу кликните на значок замка, чтобы получить доступ для внесения изменений.
- В открывшимся окне нужно выбрать пункт, где разрешается загрузка приложений в App Store и идентифицированных разработчиков.
- Снова нажмите на значок замка, чтобы заблокировать дальнейшее внесение изменений.
- Зайдите на сайт zoom.us и скачайте программу на ноутбук (внизу кнопка «Загрузить»).
- Нажмите Download и четко следовать инструкциям для установки утилиты.
Установка Зум на русском
Если после установки Зум оказалось, что утилита на английском, удалять ее и снова загружать не нужно. Стандартные инструменты позволяют изменить язык, на котором отображается вся информация:
- Когда программа загружена на компьютер, запустите ее.
- В правом нижнем углу отображается значок Зум, на который нужно кликнуть правой кнопкой мыши.
- В открывшимся контекстном меню откроется окно, где в “Switch Languages” нужно выбрать русский язык.
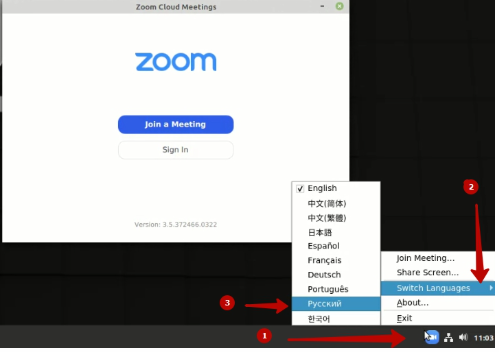
Как пользоваться приложением на ноутбуке
После скачивания программы из официального сайта открывается стандартное окно, где пользователю предлагается выбрать один из вариантов:
- Войти в конференцию. После нажатия кнопки удается получить доступ к уже созданной конференции.
- Войти в систему. Можно начать или запланировать собственную конференцию.
Чтобы полноценно использовать возможности программы, нужно пройти регистрацию. После нажатия кнопки «Войти в» выбирают «зарегистрироваться бесплатно». Программа перенаправляет на официальный сайт, где необходимо ввести свои персональные данные (дату рождения, адрес электронной почты). На указанный e-mail приходит письмо, где нужно перейти по ссылке для активации учетной записи.
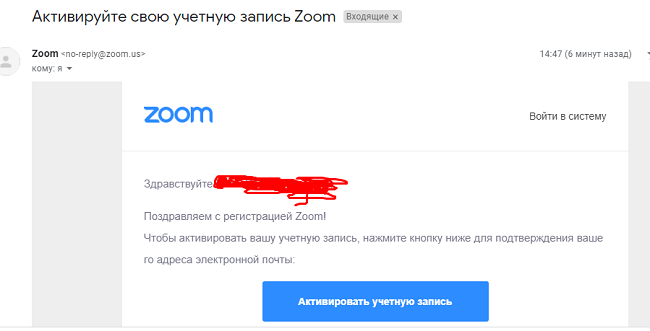
Для полного завершения установки следует ввести свое имя, фамилию, придумать пароль. После создания учетной записи ее можно использовать в окне приложения. Также для входа в систему допускается использование других методы – при помощи аккаунта Google, Facebook или СЕВ.
Загрузка и установка Zoom на ноутбуке происходит с использованием официального сайта разработчика программы. Соблюдая инструкции, это сделать несложно.
Видео по теме:

 Как установить Телеграмм
Как установить Телеграмм