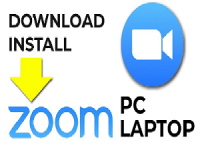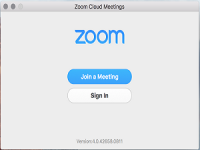Компания Video Communications предоставляет владельцам персональных компьютеров и ноутбуков многофункциональный сервис Zoom cloud meeting. Использование платформы для аудио и видеозвонков, видеоконференций, мгновенной переписки удобно через одноименное приложение.
Zoom – сервис для обучения и ведения бизнеса
Благодаря возможности скачать Zoom на компьютер, платформу для облачных конференций широко применяют в целях ведения бизнеса, обучения и общения с близкими Программа адаптирован под операционные системы семейства Windows, mac OS и Linux. ЗУМ наделен всеми необходимыми функциями для слаженной удаленной работы в формате видеосвязи.
Для индивидуального использования предусмотрен бесплатный тарифный план, включающий различные возможности.
| Функции | Пояснения |
| Видеозвонки 1 на 1 | Нет ограничений по времени общения |
| Групповые видеоконференции | Ограничивается по времени 40 минутами. В мероприятии допускается задействовать не более 100 участников |
| Настраиваемые опции конференц-связи | HD-видео и голосовая связь, улучшение внешнего вида ведущего/докладчика, автоматическое переключение на показ говорящего, отображение полного экрана и галереи (до 25 видеопотоков), одновременная демонстрация экрана, зал ожидания, виртуальный фон |
| Веб-функции | Демонстрация рабочего стола, виртуальная доска, опция поднять руку, управление параметрами вида, звука, демонстрацией экрана участников, запись хода мероприятия на диск компьютера |
| Коллективная работа | Сессионные залы, передача управления клавиатурой и мышью, доска сообщений, групповой чат |
| Безопасность | Передаваемые потоки шифруются по протоколу (SSL). Шифрование 256-разрядное |
Если функциональности бесплатной лицензии недостаточно, можно на официальном сайте разработчика подобрать и приобрести подходящий платный тарифный план. Здесь же можно скачать бесплатно клиент zoom cloud meetings для компьютера.
Ссылки на станицу загрузок и другую полезную информацию располагаются в нижней части стартовой страницы ресурса.
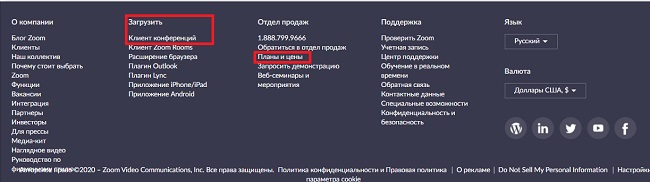
Инструкция по установке Windows-клиента
Чтобы скачать на компьютер клиент Zoom для операционной системы Windows, откройте штатный обозреватель Microsoft Edge/Internet Explorer или любой другой браузер: Яндекс, FireFox, Chrome, Opera. В поисковой строке web-обозревателя введите "www zoom us" или "установить zoom". Искомый ресурс https:// zoom.us/ в выданном перечне отразится в первой строке, перейдите по ссылке.
В российской зоне интернет (RU) сайт должен открыться на русском языке. Если главная страница ресурса отображается в иной языковой раскладке, спуститесь вниз, и в окошке «Язык» сделайте нужный выбор. Далее найдите внизу ссылку «Загрузить»/«Download».
Сервис автоматически определяет версию ОС (XP, 7, 8, 10), и предлагает для скачивания соответствующий дистрибутив.
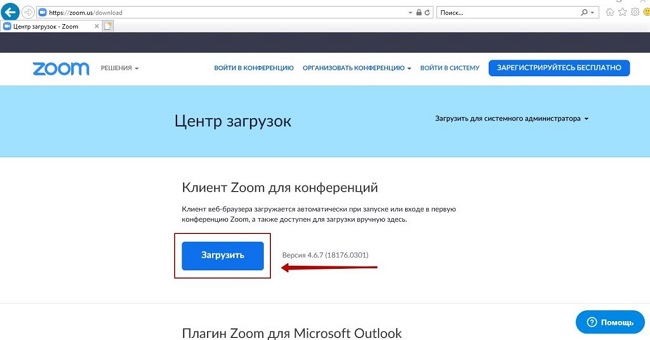
Нажмите на кнопку «Загрузить» и дождитесь окончания скачивания файла.
Запустите загруженный файл ZoomInstaller.exe. Начнется процесс установки программы Zoom на компьютер. По окончании автоматической инсталляции откроется стартовое окно программы. Можно приступать к работе в приложении.
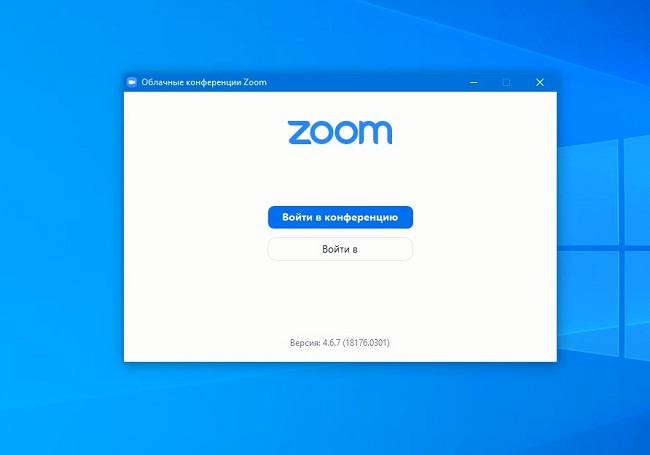
Особенности загрузки ЗУМ для MAC OS
Порядок действий следующий:
- Перейдите в системные настройки. Режим «System Prefereserences...» доступен при нажатии на иконку Apple.
- Откройте настройки «Безопасность и конфиденциальность»
- В открывшемся окне нажмите на ярлычок в виде замка, расположенный в левом нижнем углу. Авторизуйтесь под логином и паролем администратора.
- Активируйте требуемое разрешение.
- Заблокируйте окно разрешений, кликнув по ярлычку в виде замка.
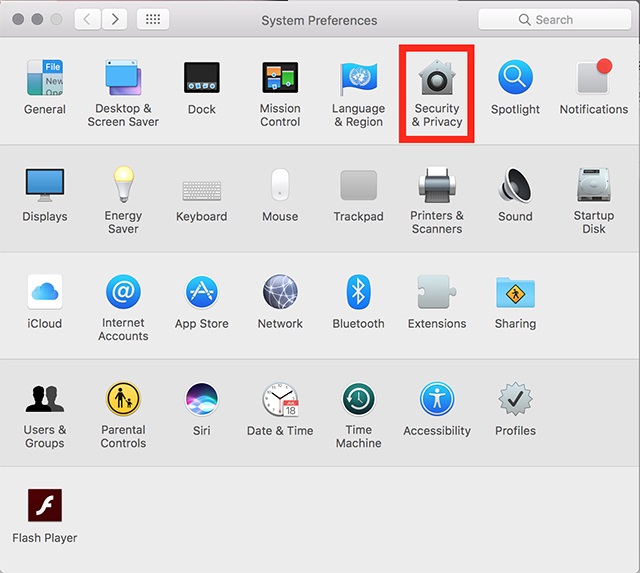
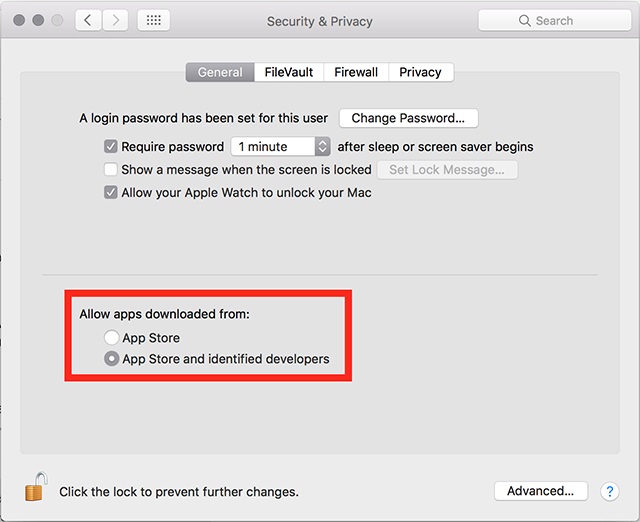
Далее в штатном браузере яблочного устройства перейдите на официальный сайт Zoom. Перейдите на страницу «Центр загрузок», скачайте установочный файл на компьютер и откройте, чтобы запустился процесс установки. Следуйте инструкциям мастера установки.
Как скачать ЗУМ для Linux
Рекомендуется для установки программы использовать предустановленный графический установщик Gdebi. Метод подходит для самых популярных дистрибутивов системы Linux Mint, Debian, Ubuntu. Порядок действий следующий:
- Посредством обозревателя перейдите на сайт сервиса и далее по ссылке «Загрузить» Система автоматически отобразит страницу «Центр загрузок» для Linux.
- В окошке с надписью «Тип Linux» откройте перечень и выберите свой дистрибутив и введите разрядность системы. Необходимые параметры уточняйте в свойствах ОС.
- Нажмите на кнопку «Загрузить». Система предложит открыть файл установки с помощью Gdebi или сохранить не компьютер. Выбирайте первый вариант, и следуйте подсказкам утилиты.
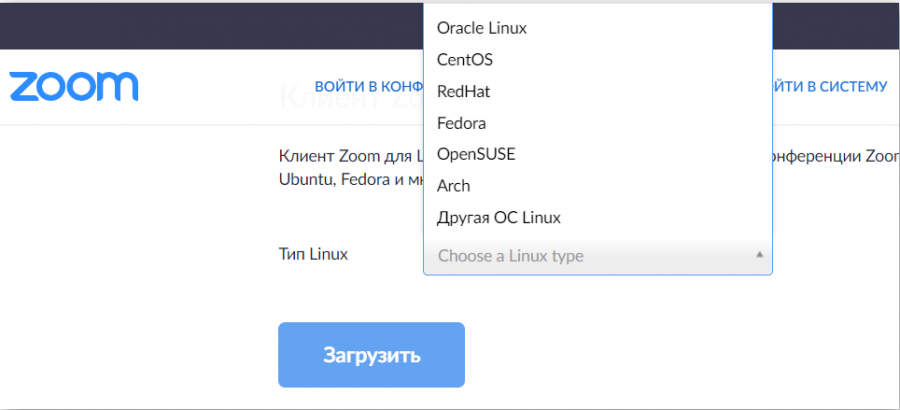
Советы
Совет №1
Вход в конференцию подразумевает подключение к мероприятию по идентификационному номеру из 9,10 или 11 цифр. ID -номер указывается в рассылаемых организатором конференции приглашении. Нажмите «Войти в конференцию», и введите цифровой код из приглашения для подключения к сеансу видеосвязи. Возможность войти в конференцию без входа в систему актуальна для пользователя, не зарегистрировавшего учетную запись в Zoom.
Совет №2
Зарегистрируйте аккаунт в системе, чтобы создавать и планировать видеоконференции. Процедура бесплатная. Доступна с главной страницы сайта (кнопка «Зарегистрируйтесь бесплатно») или по ссылке в окне входа в Zoom.
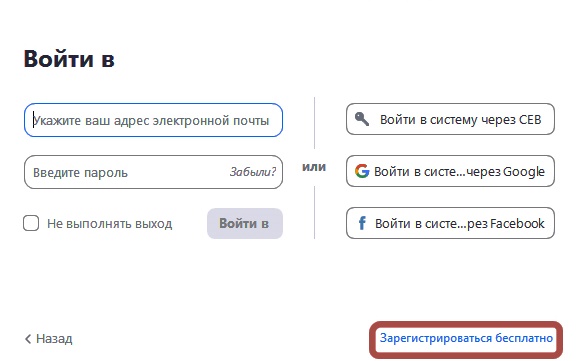
Совет №3
Авторизоваться в системе можно при помощи имеющегося аккаунта в Google, Facebook или CEB. Если ранее регистрировали учетную запись, заполните соответствующие поля для входа (e-mail и пароль).
Часто задаваемые вопросы
Можно ли установить Zoom на компьютер и использовать его как мессенджер?
Основное назначение ЗУМ — проведение и подключение видеоконференций. Но в программном обеспечении для компьютеров и мобильных девайсов предусмотрена функция чат. Здесь можно вести беседу с отдельным пользователем или создать групповой канал для общения. В чате поддерживается возможность делиться документами и медийным контентом. Можно добавлять друзей, и всегда видно, кто из них в онлайн.
Не устанавливается Zoom на компьютер. Выдает ошибку. Что делать?
Чаще всего при установке приложения «неустановленная» ошибка возникает по следующим причинам:
- процесс выполняется не от имени администратора;
- используется неправильный путь инсталляции;
- папка для установки программы непустая.
Запускаете установочный файл от имени администратора. По умолчанию система предлагает для размещения ЗУМ папку «Program Fiels» на диске С. Допускается изменить путь. Проверьте выбор папки. Она должна быть расположена на диске компьютера, и именована в английской раскладке. Если ранее клиент уже устанавливался, перед переустановкой очистите каталог.
Видео по теме:

 Как установить Zoom на телефон
Как установить Zoom на телефон