
В век технологий в коммуникациях между людьми активно используются различные мессенджеры, устанавливаемые на компьютерах и мобильных устройствах. К сегменту таких программ относится герой нижеследующего обзора.
Определение и ключевые функции Zoom
ЗУМ влился в когорту коммуникационного софта чуть менее 10 лет назад. Владельцам электроники интересно узнать подробности: что это за сервис, и почему такое относительно молодое решение стремительно набирает популярность?
Определение
Сервис представляет собой основанную на облачных вычислениях онлайн-платформу для проведения видеоконференций с обменом сообщениями и передачей контента в режиме реального времени. Программа Zoom обеспечивает высококачественную конференцвидеосвязь.
Организовать удаленный сеанс связи может любой человек, зарегистрировавший бесплатно учетную запись в Zoom. Регистрация аккаунта, доступна с главной страницы официального сайта разработчика (https://zoom.us/).
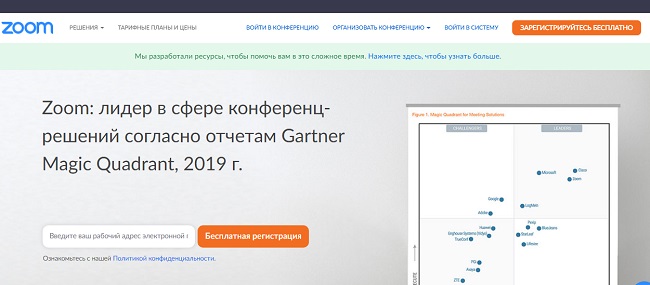
Для подключения к конференции в качестве участника наличие личного аккаунта не требуется. К видеоконференции можно подключиться при наличии приглашения от организатора с прямой ссылкой или идентификатором мероприятия.
Функционал Zoom
Многочисленные отзывы и вопросы касаемо ЗУМ говорят о том, что программа востребована для индивидуального и группового онлайн-обучения, проведения дистанционных совещаний, организации презентаций. Мессенджер также используется для аудио и видео звонков, обмена информацией.
Организатору сеанса видеосвязи предоставляется широкий инструментальный набор:
| Возможности | Пояснение |
| Управление полномочиями участников видеоконференции. | Настройка входа в конференцию через комнату ожидания. Разделение участников по разным сессионным залам. Отключение и включение микрофон, видео. Запрос включения видео у всех участников. Другие настройки |
| Запись мероприятия | При соответствующей настройке выполняться может автоматически. Есть возможность ставить запись на паузу. |
| Настраиваемый порядок использования чата | Групповой, индивидуальный формат обмена информацией. Настройка сохранения чата в автоматическом или ручном режиме. |
| Демонстрация экрана | Организатор может делиться экраном. Настраивается демонстрируемая область, полномочия участников на демонстрацию их экранов. Имеется возможность приостанавливать и возобновлять функцию показа экрана по ходу трансляции. |
| Функция поднять руку | Для участников можно включить опцию привлечения внимания организатора |
| Встроенная интерактивная доска | Используется на уроках и презентациях |
Преимущества облачных решений
Программным обеспечением Zoom можно пользоваться со стационарного компьютера, ноутбука, смартфона, планшета. Сервис адаптирован под все популярные операционные системы: Windows, Mac Os, Linux, Android, iOs. Участвовать в организуемой видеовстрече можно, находясь в любом удобном месте, где организована проводная сеть, Wi-Fi или имеется 3G/4G покрытие.
Облачные программные решения в процессе работы потребляют меньше трафика, не нагружают оперативную память устройства. Пользователи отмечают хорошее качество аудио и видео даже на относительно слабых девайсах.
Организатор мероприятия может варьировать демонстрацией экрана: транслировать отдельную область или все происходящее. Включить виртуальную доску, чтобы имитировать работу «у доски»: чертить графики, делать заметки, рисовать.
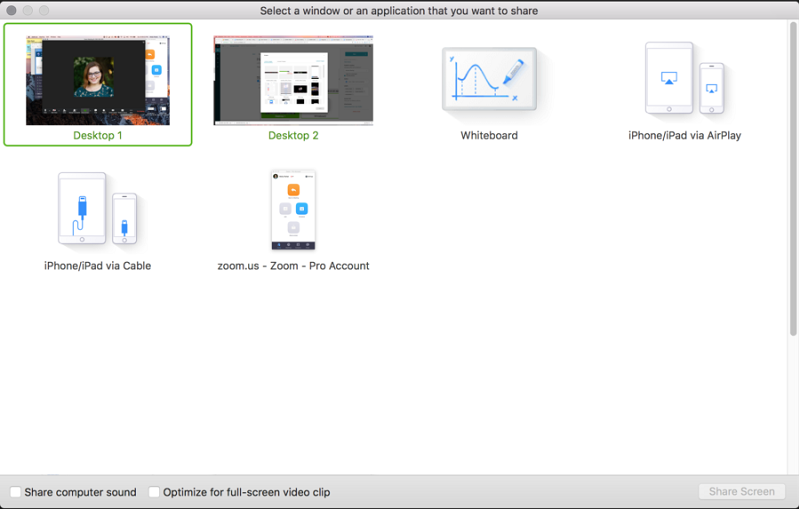
Реализована функция разделения участников видеовстречи на пары и группы для выполнения отдельных заданий. Количество комнат определяет организатор конференции. Распределение по сессиям на выбор организатора: автоматическое или вручную. Помещенные в «сессионные комнаты» участники общаются только друг с другом, не мешая работе остальным. Контролировать процесс выполнения заданий можно, переключаясь между сессиями.
В приложении доступна возможность подменить на видео реальный фон за спиной виртуальной картинкой. К выбору предлагается несколько вариантов готовых шаблонов. Есть возможность добавления новых изображений
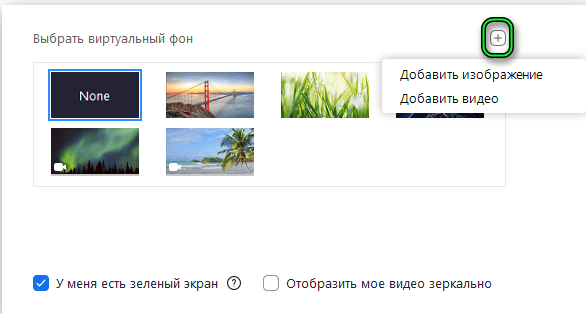
Весь базовый функционал сервиса включен в индивидуальный план, предоставляемый клиентам бесплатно при регистрации учетной записи.
Программное обеспечение и тарифные планы
Бесплатная версия программного обеспечения предусматривает следующие ограничения:
- продолжительность видеоконференции по времени ограничивается 40 минутами;
- принимать участие в сеансе одновременно может до 100 человек.
Если поставленные задачи клиента шире функционала, предусмотренного в базовом варианте, можно подумать о смене тарифного плана. Платные тарифы рассчитаны под разные потребности клиентов, содержат дополнительные опции.
Ознакомиться с функционалом и стоимостью других предлагаемых вариантов подключения ЗУМ можно через вкладку «тарифные планы и цены» на главной странице официального ресурса.
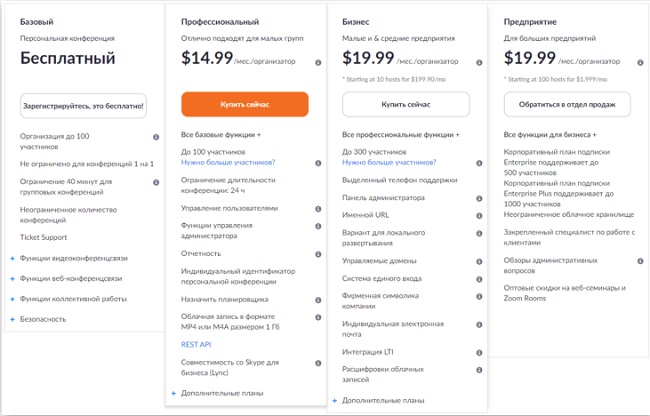
Отзывы
Приложение Зум выручило во время режима самоизоляции. С коллегами связываться по рабочим вопросам, проводить видеоконференции в приложении проще, чем в Скайпе. Убедил родных и друзей установить и попробовать. Теперь часто устраиваем онлайн-вечеринки. Рекомендую.
В программе ЗУМ есть все, что нужно учителю для изложения учебного плана на онлайн-уроке. Можно демонстрировать нужную часть экрана, использовать виртуальную доску, передавать управление мышью ученику, и многое других полезных опций. Но есть и сложности в пресечении хулиганских выходок со стороны учеников и случайных «гостей». В бесплатной версии время онлайн-сеанса ограничено 40 минутами, что тоже не очень удобно.
Использую Зум для проведения онлайн-презентаций новинок. Заранее планирую мероприятия, рассылаю приглашения. Настроила опцию отображения имени в видео, и могу отвечать на вопросы участников, обращаясь к ним по имени. Очень удобно.
Советы
Совет №1
Устанавливайте программу только с официальных источников: официального сайта или магазинов приложений. Не используйте для установки софта посреднические сайты. Следите за обновлениями версий Zoom. Качество работы и функциональность сервиса напрямую зависит от версии программного обеспечения.
Совет №2
Чтобы выглядеть в кадре более опрятно, активируйте в настройках ЗУМ опцию «Подправить мой внешний вид». Для улучшения качества отображения лица автоматически подбирается фокусировка, так чтобы сглажены были морщины и менее заметны были другие недостатки.
Совет №3
Ели планируется презентация с приглашением незнакомых людей, уместно применить настройку «Всегда отображать имя участника в его видео». Такой подход позволит организатору обращаться к участникам при необходимости по имени.
Часто задаваемые вопросы
Как войти в диалоговое окно видеоконференции в Zoom?
В приложении реализовано два варианта подключения к видеоконференции: обезличенным участником или авторизованным пользователем. Параметры подключения для участников организатор рассылает в приглашении.
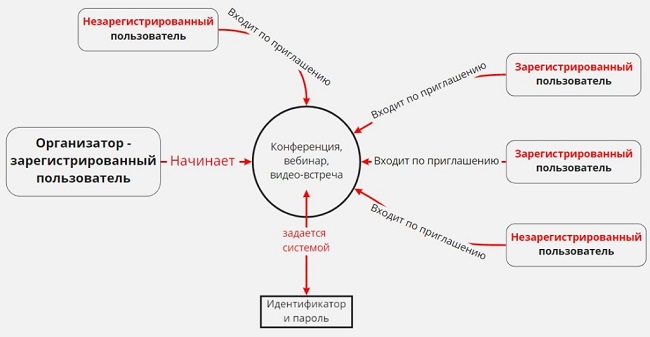
В первом случае достаточно в браузере перейти по ссылке из приглашения или в стартовом окне программы нажать на кнопку «Войти в конференцию». Далее ввести идентификатор мероприятия и свой никнейм.
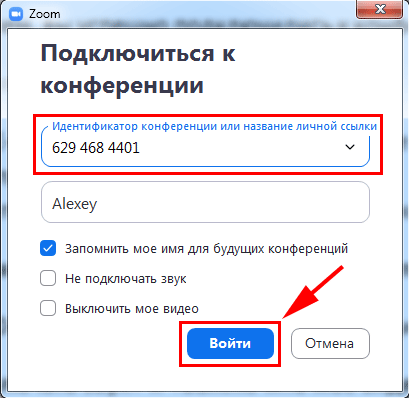
Для подключения к конференции в авторизованном варианте следует нажав на кнопку «Войти», ввести параметры идентификации учетной записи (логин и пароль) или воспользоваться для входа аккаунтом Google/Facebook. В открывшемся окне нажать на значок с надписью «Войти». Далее введите идентификатор встречи, и подтвердите имя. Нажмите «Войти».
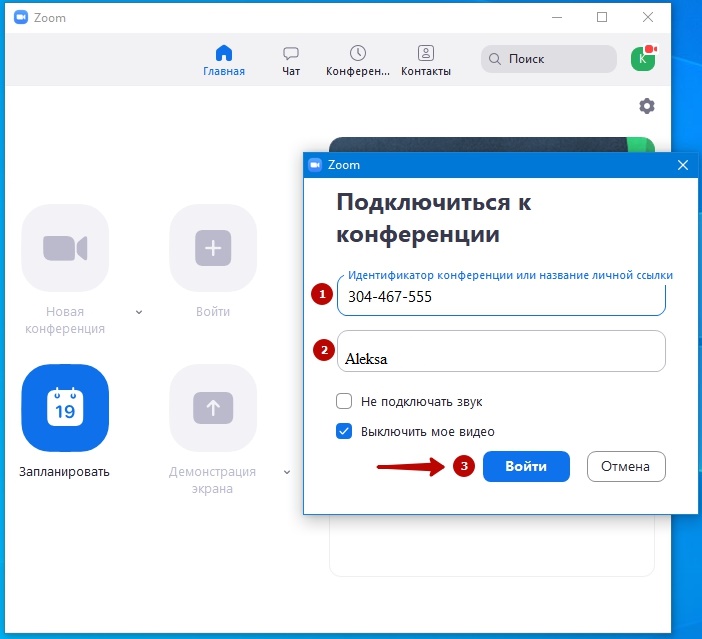
Зачем рекомендуется включать опцию «вход в ЗУМ раньше организатора»?
При активированной опции приглашаемый на мероприятие человек, получив приглашение, может заранее разобраться с нюансами присоединения к видеоконференции. Ведь далеко не все потенциальные участники знакомы с программой. Заранее перейдя в диалоговое окно, участник разберется с назначением доступных инструментов. Рекомендуемая настройка позволяет участникам избавиться от опозданий и пропусков мероприятия из-за сложностей с использованием сервиса.
Видео по теме:

 Программа Zoom: как поднять руку
Программа Zoom: как поднять руку

