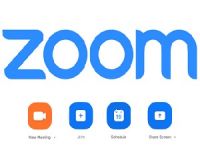Разработчики популярного сервиса облачных конференций Zoom выпустили несколько версий клиентских приложений для устройств разных платформ. Нюансам загрузки клиента ЗУМа на «яблочные» устройства посвящен нижеследующий материал.
Преимущества работы в Zoom для iOS
Хорошая веб-камера у телефонов и планшетов марки Apple обеспечивает качество сеанса видеосвязи в Zoom лучше в сравнении с компьютером. Работает приложение для iOS - устройств по беспроводному соединению по Wi-Fi, в сотовых сетях 3G/4G. Чтобы работать, общаться, учиться удаленно, достаточно скачать и установить Zoom на Айфон. Экономии мобильного трафика можно добиться при помощи настроек качества передачи видео, убрав галочку с пункта видеонастроек «Режим HD».
Для участия в видеоконференции не требуется обязательная регистрация: организатор направляет приглашение на видеоконференцию. Переход по ссылке/идентификатору открывает диалоговое окно.
Для организации видеоконференций необходимо пройти несложную процедуру регистрации. В приложении реализован удобный механизм рассылки приглашений. Через программу Zoom можно делиться c друзьями и коллегами файлами, изображениями и голосовыми сообщениями, настроить получение уведомлений.
Разработчиками предусмотрен бесплатный тарифный план с несколькими полезными функциями, благодаря чему Zomm востребован учителями, индивидуальными предпринимателями и другими пользователями. Работает софт на русском языке. Распространяется бесплатно. Расширить функциональный набор при необходимости можно за счет приобретения платного тарифного плана.
Инструкция по скачиванию
Удобным официальным источником для скачивания клиента Zoom является App Store - магазин приложений на устройствах Эппл.
Найдите на рабочем столе айфона ярлычок и откройте App Store.
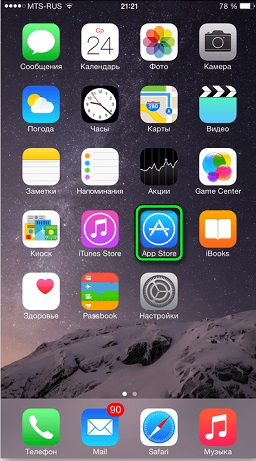
На панели управления внизу экрана активируйте режим «Поиск», тапнув по кнопке в виде лупы. В поисковом поле наберите Zoom, и нажмите «Найти». В верхней строке выдачи напротив иконки c надписью Zoom Cloud Meeting нажмите на кнопку «Загрузить».
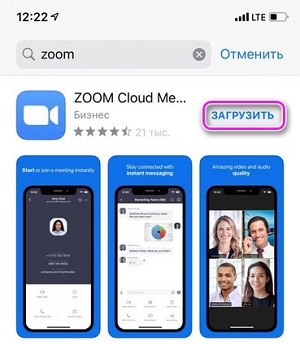
Дождитесь окончания процесса установки, и переходите к настройкам. Запускается приложение с рабочего стола при помощи сформированного фирменного ярлычка.
Запрашиваемые для ЗУМ разрешения
Чтобы клиент ЗУМа полноценно функционировал, требуется дать приложению определенные разрешения.
Требуемые разрешения настраиваются при первом запуске в Zoom для Айфона либо iPad. Настраивается доступ к следующим ресурсам:
| Оборудование и системные функции устройства | Пояснение |
| Телефонная книга | Доступ к хранящимся в телефоне контактам для совершения в ЗУМ аудио и видео звонков |
| Уведомления | Разрешение необходимо для получения оповещений о видео и аудиозвонках, о новых сообщениях в чате, запланированных конференциях |
| Органайзер/Календарь | Для назначения конференций на определенные даты |
| Камера | Разрешение на использование встроенной камеры телефона необходимо для отображения видео в процессе сеанса видеосвязи |
| Микрофон | Доступ для Zoom к использованию микрофона на гаджете Apple нужен для воспроизведения голоса во время сеанса видеосвязи |
| Галерея | Чтобы в ЗУМе можно через чат делиться фото и видео или демонстрировать подготовленные изображения во время видео - презентации, необходимо дать доступ к галерее |
| Местоположение | Доступ к функции необходим для возможности вызова экстренных служб через Zoom |
| Siri & Search | Разрешение нужно для начала вызова, добавления в календарь информации о планируемых встречах, поиска нужных мероприятий через голосового помощника |
Советы
Совет №1
Если планируете организовывать мероприятия в ЗУМ, зарегистрируйте учетную запись на https://zoom.us/. Процедура доступна со стартового окна приложения. Инициируется нажатием на ссылку «Регистрация» внизу стартовой страницы.
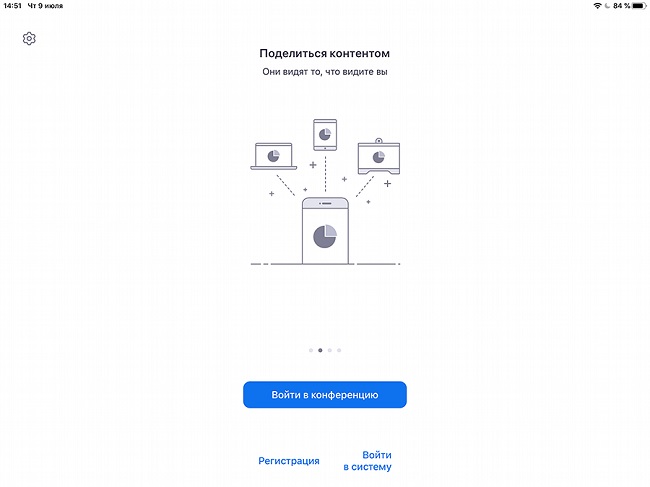
Совет №2
Иконка в виде шестеренки в левом верхнем углу экрана открывает страницу настроек. Здесь отражена текущая версия клиента Zoom, настраиваются параметры видеоконференций: отключение камеры и звука при входе и другие. Рекомендуется ознакомиться со всеми доступными опциями, и активировать все необходимые конкретно вам.
Совет № 3
Следите за выпуском обновлений приложения. Сервис стабильнее работает, если все программное обеспечение клиента обновлено до последней версии.
Часто задаваемые вопросы
Загрузил Zoom на iphone 11. Подключаюсь к видеоконференции. Других участников вижу, но не слышу. Как устранить проблему?
Проблема связана с работой динамиков вашего гаджета. Попробуйте выполнить следующие действия:
- Убедитесь, что динамики включены. Если ярлычок динамиков в состоянии OFF (перечеркнут), нажмите, чтобы включить оборудование.
- Проверьте настройку громкости. Возможно, что параметр звука на нуле или включен режим вибрации.
- Попробуйте подключить гарнитуру.
- Перезагрузите айфон.
- Переустановите Zoom. Установщик скачайте с официального источника Apple App Store.
Делаю видео-звонок на телефон подруги через ЗУМ. Она меня не слышит. Что делать?
Проблема вызвана работой микрофона на вашем девайсе. Попробуйте следующие манипуляции:
- Проверьте, активен ли микрофон. Если в панели управления диалогового окна значок микрофона перечеркнут, тапните и включите.
- Проверьте в настройках активность параметра «Вызов через звук устройства». Если приложение запросит разрешение на доступ к микрофону, разрешите его использование.
- Попробуйте подключить наушники.
- Убедитесь, что другие программы на смартфоне не используют микрофон одновременно с ЗУМом. На айфоне перечень запущенных приложений открывается двойным тапом по кнопке «Домой». На Андроид -дивайсе за подобный перечень отвечает значок многозадачности в виде квадратика внизу рабочего стола. Закройте приложения, использующие микрофон.
- Перезагрузите гаджет.
- Переустановите клиент ЗУМа. Установщик скачайте с официального источника Apple App Store (для Appe) или Google Play (для Android).
Видео по теме:

 Почему в Zoom нет звука на телефоне
Почему в Zoom нет звука на телефоне