
Пользователи популярной облачной платформы Zoom во время сеанса видеосвязи иногда сталкиваются с неприятной ситуацией, когда не работает камера. Проблема заключается в том, что другие участки конференции не видят собеседника, на ПК которого случился сбой. Как избавиться от неприятности, читайте далее.
Поиск причины сбоя
Неисправности камеры в приложении при подключении к конференции возникают из-за многих причин:
| Источник сбоя | Решение |
| Веб-устройство отключено | Проверьте и включите |
| Сбой в работе мессенджера | Перезапустите программу клиент |
| Влияние проникших в систему вирусов | Воспользуйтесь антивирусником |
| Неправильные настройки, устаревшая версия ПО | Обновите ЗУМ, проверьте параметры |
| Конфликт с другими открытыми программами, использующими видеокамеру | Закройте фоновые процессы, конфликтующие с ЗУМ |
| Аппаратные проблемы | Диагностика и ремонт |
Для начала следует проверить, работает ли устройство видеопередачи. Если в Zoom используется внешняя веб-камера, убедитесь в надежности Usb – соединения. Перегрузите устройство видеосвязи (ПК, ноутбук, смартфон).
Если перезагрузка не помогла устранить сбой в работе мессенджера, воспользуйтесь системной диагностикой, чтобы определить, почему не работает камера.
Сбой может быть инициирован вредоносным ПО. Проверьте устройство с помощью антивируса, и удалите все найденные вредоносные коды. Источником проблемы может быть устаревшая версия программного обеспечения.
Если Зум не обнаруживает камеру, проверьте корректность настроек мессенджера, перейдя в меню «Настройки» на вкладку «Видео».
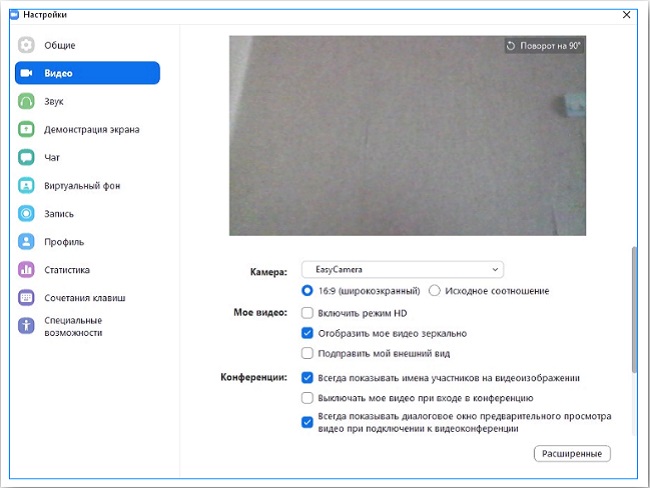
Возможно, что видео-передача в мессенджере не включается из-за блокировки доступа к камере другими программами видозвонков. Работающий в фоновом режиме Скайп, Ватсап или Вайбер препятствует корректной работе в Зуме. Для устранения проблемы принудительно закройте фоновый процесс.
Чтобы постоянно не сталкиваться с ошибкой «Не удалось подключить видеокамеру», отключите в настройках системы автоматический запуск Скайп, Ватсап или Вайбер при загрузке компьютера.
Аппаратная проблема, вызванная механической поломкой требует обращения в сервисный центр по поводу ремонта устройства.
Отдельные ситуации работы в клиентском приложении Zoom на ноутбуке и смартфоне отличаются. Соответственно различаются методы устранения видео сбоев.
Разрешение доступа к камере на компьютере
В ОС Windows 10 из соображений безопасности предусмотрена блокировка камеры и микрофона компьютера по умолчанию. Блокировка препятствует подключению приложений к этим ресурсам, чтобы исключить несанкционированное пользователем их использование.
Через параметры конфиденциальности владелец ПК вправе настроить доступ к ресурсам компьютера для каждого приложения отдельно.
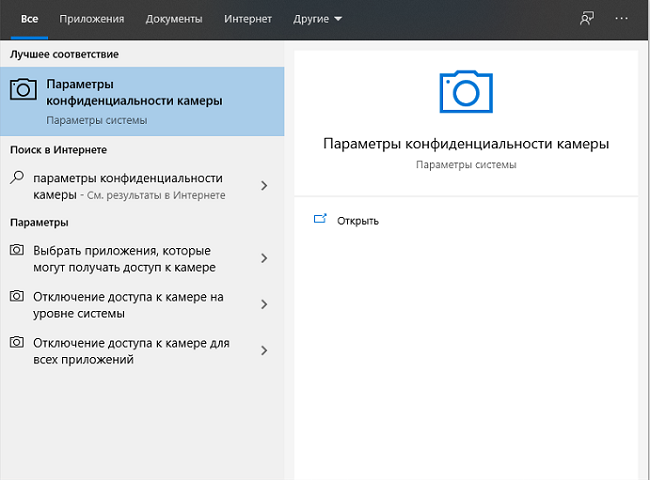
Для включения доступа к камере в приложении, нужно выполнить соответствующую настройку.
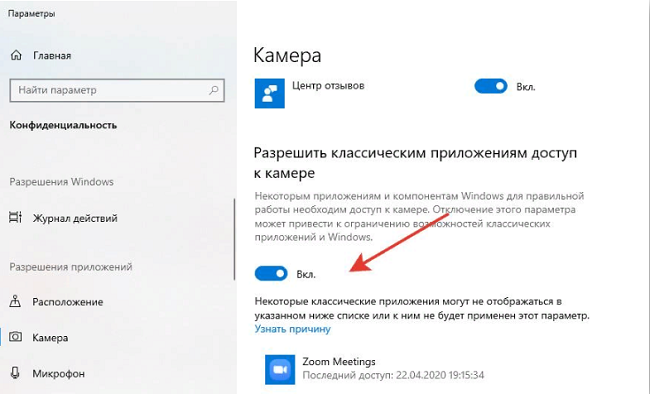
Установка функциональных разрешений на смартфоне
При установке Zoom на смартфон автоматически запрашиваются разрешения на доступ к ресурсам аудио и видео.
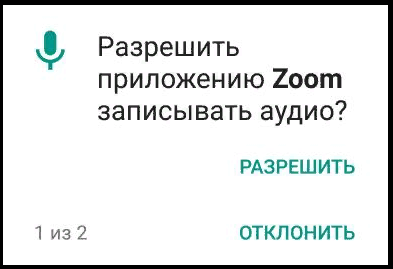
Если по каким-то причинам доступ к видеопередаче заблокирован, можно переустановить программу на смартфон.
Другой вариант снятия блокировки — ручная настройка разрешений:
- В настройках гаджета откройте пункт «Приложения».
- В перечне установленных программ найдете и откройте вкладку «Zoom».
- Откройте пункт «Разрешения приложения».
- Включить активность камеры и микрофона.
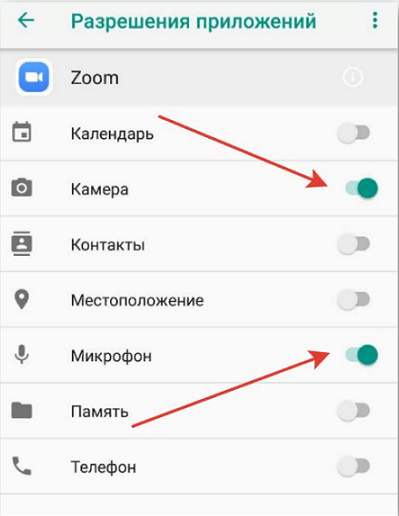
Можно ли при необходимости отключить камеру
При входе в конференцию по умолчанию происходит автоматическое задействование микрофона и камеры, звук и видео начинают транслироваться. Рекомендуется активировать следующие функции:
- «Всегда выключать звук моего микрофона»;
- «Всегда выключать мое видео».
Активация опций уместна, когда участник конференции с опозданием подключается к сеансу видеосвязи, он не будет отвлекать собравшихся. Нет надобности транслировать видео и звук когда пользователь заходит в «переговорную», но встреча еще не началась.
Когда потребуется трансляция звука и видео, параметры легко включить при помощи пиктограмм в виде микрофона и камеры в строке управления конференцией.
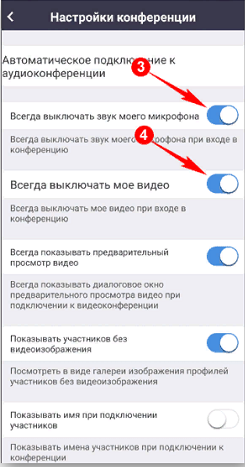
Советы
Совет № 1
Рекомендуется разрешение на подключение к камере и микрофону в ОС W10 для ЗУМ и других, запрашивающих доступ приложений устанавливать отдельно, не затрагивая общую блокировку.
Совет № 2
Переустановите драйвера, если в настройках видео в перечне напротив пункта «Камера» не отражается нужное оборудование.
Совет № 3
Источник проблемы может быть на стороне сервиса. Обратитесь в службу техническую поддержки, если не удается самостоятельно исправить ситуацию.
Часто задаваемые вопросы
Выбрана правильная веб-камера, стоят правильные драйвера для веб-камеры, но собственное видео не отображается. Что делать?
Источник проблемы может быть в конфликте ЗУМ с работающим с веб-камерой другим приложением или с запущенным в браузере сервисом ВКС. Закройте приложение/браузер, использующий оборудование.
Во время сеанса видеосвязи не вижу собеседника. Как быть?
Собеседник транслирует видео, а вы его не видите - источник проблемы кроется в закрытых портах для протокола RTP, из-за чего система не передает данные. Обратитесь к администратору сети с соответствующей просьбой.
Видео по теме:

 Не работает веб камера в Cкайпе
Не работает веб камера в Cкайпе

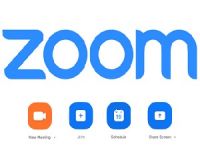
Комментарии
Игорь 14.02.23
У меня почему-то в разделе конфиденциальность - камера, не отображается зум, и камера в зуме не работает, в других приложениях работает.