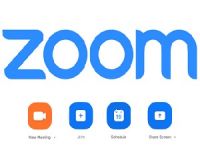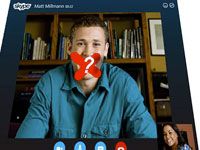Пользователи Zoom часто сталкиваются с проблемой, что ничего не слышно. Это может произойти во время онлайн-урока, вебинара или простого общения. Если в Zoom не слышно собеседника, нужно определить причину появления проблемы и попытаться ее устранить.
Причины отсутствия звука
Если во время онлайн-конференции в Зуме никого не слышно, можно заподозрить следующие проблемы:
| Возможная причина | Что делать |
| Неисправность оборудования | На телефоне или компьютере не будет слышно участников конференции, если неисправны динамики, колонки или наушники (при их использовании). |
| Неправильные настройки ПК или телефона | Перед подключением к конференции в Зум нужно задать правильные настройки оборудования, используемого на конкретном устройстве, и увеличить громкость динамиков. |
| Ошибки в настройках программы | Если непонятно, почему не слышно организатора или участников конференции, проверьте правильность настройки аудио в Zoom. |
Решение проблемы на телефоне
Если после запуска онлайн-трансляции в Зум не слышно преподавателя, рекомендуется проверить, присутствует ли звук на самом устройстве. На телефоне необходимо выполнить следующие шаги:
- Проверьте, включен ли звук. Зайдите в YouTube, откройте любой видео или аудиофайл. Проверьте, будет ли воспроизводиться звук телефоном и насколько хорошо его слышно. Возможно, в настройках выставлена минимальная громкость.
- Подключите наушники. Такое действие поможет решить проблему низкокачественного звучания. Гарнитура лучше воспроизводит аудиоинформацию, чем обычные динамики смартфона.
- Включите звук. Нажмите на экран смартфона и найдите иконку динамика. Выберете «Вызов с использованием звука устройства», после чего разрешите программе использовать свой динамик и микрофон.
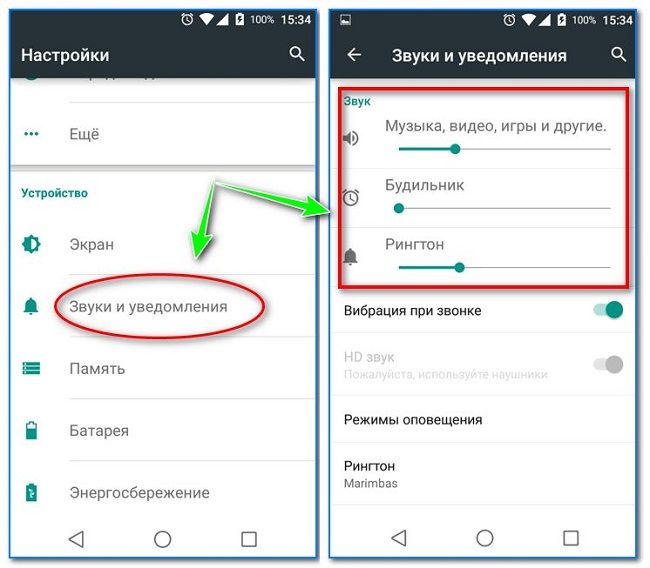
В настройках телефона выберете раздел «Звуки и уведомления» и задайте максимальную громкость воспроизведения звука для музыки, видео, игр и другого
Если выполненные действия не привели к положительному результату, попробуйте удалить Zoom и повторно установите его. При входе в конференцию обязательно разрешите приложению доступ к микрофону, камере и запоминающему устройству. Также снизу на панели инструментов нажмите на значок с наушниками и укажите «Вызов с использованием звука устройства».
Чтобы скачать приложение на телефон, перейдите по ссылке https://play.google.com/store/apps/details?id=us.zoom.videomeetings&hl=ru.
Алгоритм действий на компьютере
Если на компьютере не слышно учителя во время конференции в Зум, проверьте следующее:
- Убедитесь, что работают колонки. Откройте любой аудиофайл. Если звук отсутствует, проблема в оборудовании.
- Подключите гарнитуру. Качество звучания в Zoom значительно улучшится, если использовать наушники.
- Выйдете и повторно зайдите в конференцию. Убедитесь, что при подключении не стоит отметка возле пункта «Не подключать звук». Также разрешите Зум вход с использованием звука компьютера.
Чтобы избежать проблем с воспроизведением аудио в Зуме, при подключении к трансляции поставьте отметку возле надписи «Автоматически входить в аудиоконференцию с компьютера при входе в конференцию».
Настройка динамиков на ПК
Если проблемы со звуком в Zoom не исчезли, попытайтесь настроить динамики. Во время трансляции в нижней панели инструментов возле значка с микрофоном нажмите на стрелочку верх. Выберете настройки звука.
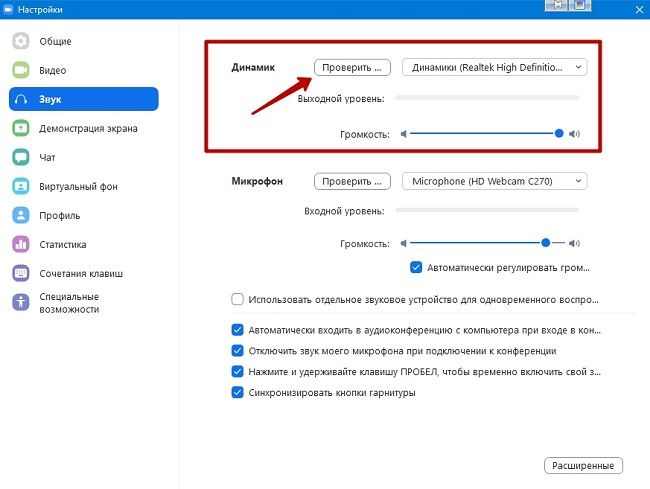
Чтобы узнать, нормально ли работают динамики, нажмите кнопку «Проверить»
Если во время проверки отсутствует звуковой сигнал, попробуйте выбрать из списка другое устройство для воспроизведения звуковых файлов. Также задайте максимальную громкость.
Почему меня не слышно
Если во время трансляции собеседники жалуются, что не слышат вас, попробуйте сделать следующее:
- Перейдите в настройки звука. Нажмите на стрелочку в нижней панели инструментов. В разделе «Микрофон» нажмите «Проверить». Оборудование ПК без проблем должно записать аудио и воспроизвести его. Если это не происходит, выберете другое устройство из предложенных в списке.
- Проверьте, работает ли микрофон в других программах. Например, можно использовать Skype.
- Разрешите приложениям доступ к микрофону. В «Пуск» выберете «Параметры конфиденциальности для микрофона» и нажмите «Вкл.» в соответствующем пункте.
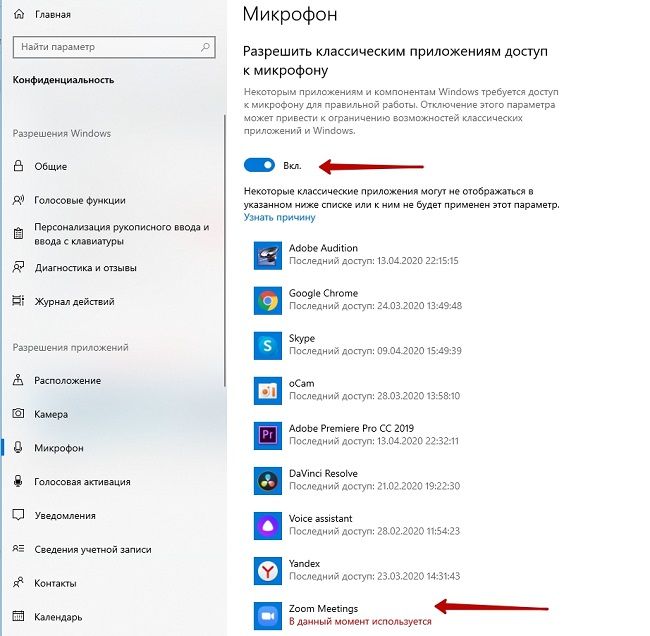
В списке программ, которым разрешен доступ, должен обязательно быть Zoom
Совет
Если все предыдущие рекомендации не привели к решению проблемы, попробуйте переустановить Zoom. Вначале перейдите в Панель управления Windows и выберете раздел «Программы». В появившемся списке найдите Zoom и нажмите «Удалить».
Повторную установку приложения выполняйте только с официального сайта. Перейдите по ссылке https://zoom.us/download#client_4meeting.
Частые вопросы
Почему звук в Зум прерывистый?
Качество звучания в программе существенно ухудшается при нестабильном интернет-соединении.
Почему звук в Zoom низкого качества?
Качество воспроизведения аудио снижается, если микрофон участника конференции находится слишком близко к динамику. Отодвиньте его подальше и проблема исчезнет.
Почему Zoom не видит микрофон?
Проблема появляется при неисправности оборудования. Также это может произойти, если для конкретного микрофона не установлены необходимые драйвера.
Видео по теме:

 Почему пропадает звук в Скайпе при разговоре
Почему пропадает звук в Скайпе при разговоре