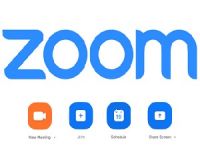
Пользователи довольно часто сталкиваются с проблемой, что не работает микрофон в Zoom. Это может случиться в десктопной и мобильной версии программы. Чтобы такую проблему удалось решить максимально быстро, необходимо предварительно выполнить все настройки.
Как на разных устройствах разрешить доступ к микрофону в Зум
Довольно часто в приложении Zoom любые проблемы со звуком связаны с тем, что их устройство не предоставляет доступа к микрофону. Исправить это очень просто:
| Мас | Android | Windows 10 |
| Выбирайте «Системные настройки» вкладку «Защита и безопасность». Введите пароль и перейдите в раздел «Конфиденциальность». В левой колонке найдите раздел «Микрофон» и разрешите к нему доступ приложению Зум. | Перейдите «Настройки» смартфона и выберете пункт «Приложения». В списке установленных на устройстве программ найдите Zoom. На экране свойств выберите «Разрешения приложения». В выбранном разделе откройте доступ. | Перейдите в раздел «Настройки» и выберете «Конфиденциальность». В открывшемся окне найдите вкладку «Микрофон». Разрешите программам доступ. В частности, подтвердите данный пункт для приложения Zoom. |
Включение микрофона в Зуме на телефоне
Чтобы включить микрофон в Zoom для конференции, необходимо нажать на значок наушников. Он находится на панели управления приложения. Чтобы вызвать меню с инструментами, коснитесь экрана смартфона.
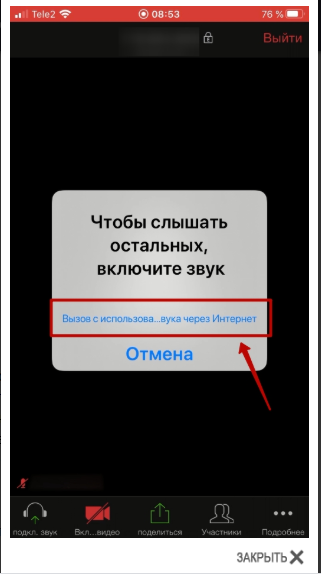
После нажатия на соответствующий инструмент выберете пункт «Вызов с использованием звука через Интернет»
Чтобы выполнить отключение микрофона, достаточно еще раз кликнуть на значок. Определить, получилось ли это, довольно просто. Значок будет перечеркнутым и красного цвета.
Настройка звука на смартфоне
Чтобы постоянно не подключать звук во время каждой конференции, желательно выполнить предварительную настройку микрофона на телефоне:
- На стартовом экране снизу справа нажмите на знак шестеренки.
- Выберете раздел «Конференции».
- Перейдите в раздел «Автоматическое подключение к аудиоконференции».
- Выберете «Использовать Интернет».
- Нажмите «Готово».
Таким же образом можно настроить микрофон и без входа в свою учетную запись в Зуме.
Включение звука на компьютере при входе в конференцию
Чтобы войти в конференцию с работающим микрофоном, нужно последовательно выполнить ряд действий. Нажмите на значок наушников и выберете «Войти с использованием звука компьютера». Обязательно поставьте галочку возле пункта «Автоматически входить в аудиоконференцию с компьютера при входе в конференцию».
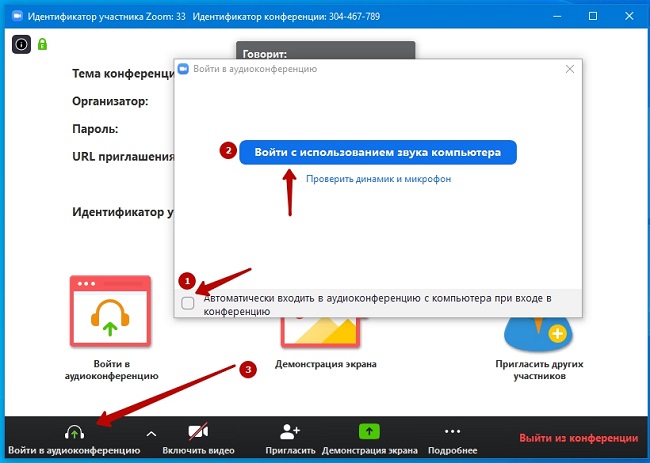
При выполнении указанных действий настройки звука сохраняться и для последующих конференций
Настройка звука на компьютере
Если вы не понимаете, почему не работает звук после входа в конференцию на компьютере, проверьте, правильность его настройки:
1. В режиме конференции на панели инструментов возле значка с микрофоном нажмите на стрелочку верх. Откроется меню, где выберете «Настройки звука».
2. Чтобы в программе настроить микрофон, в соответствующей вкладке выберете подходящий пункт из списка. Если не знаете, какое устройство использовать, попробуйте по очереди несколько.
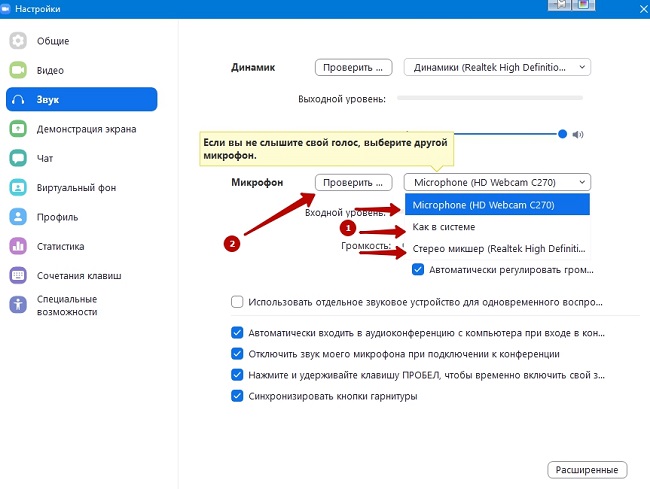
3. Нажмите на кнопку «Проверить» и начните разговаривать.
4. Если с оборудованием все хорошо, в поле «Входной уровень» можно увидеть движение синей полоски. Через некоторое время вы услышите запись своего голоса.
5. Уровень чувствительности регулируется возле надписи «Громкость». Если поставить галочку возле пункта «Автоматически регулировать громкость», изменить положение ползунка невозможно. Компьютер будет самостоятельно подстраиваться под громкость поступающего звука.
Автоматическая регулировка не происходит мгновенно. Компьютеру может понадобиться определенное время для анализа.
Практические советы
Совет №1
Если настройка микрофона не привела к положительному результату, проверьте, включается ли он в других программах. Если звук отсутствует только в Зум, попробуйте его переустановить.
Для удаления приложения на компьютере перейдите в Панель управления и выберете пункт «Установка и удаление программ». В списке найдите Zoom, кликните по значку правой кнопкой мыши и нажмите «Удалить». Новый установочный файл скачивайте только из официального сайта разработчика приложения по ссылке – https://zoom.us/download#client_4meeting.
Переустановка Зум рекомендована и для мобильных устройств.
Совет №2
Если в Zoom нет звука и при выполнении настройки выявлено, что в списке отсутствует какой-либо микрофон, это объясняется следующим:
- Микрофон подключен к устройству после запуска приложения. Закройте программу и повторно ее включите. Иногда может понадобиться полная перезагрузка компьютера.
- Микрофон неисправен. Используйте гарнитуру вместо нерабочего оборудования.
- Отсутствуют необходимые драйвера. Обновите ПО на своем компьютере.
Частые вопросы
Почему меня не слышно в Зуме после проведенной настройки?
Если микрофон исправно работает, проблемы со звуком могут появиться, когда организатор задал определенные настройки для конференции. Попросите его проверить, не выключил ли он звук участникам.
Как улучшить качество звучания на компьютере или телефоне?
Чтобы повысить качество звука и минимизировать фоновый шум, рекомендуется вместо стандартного оборудования на устройстве использовать гарнитуру.
Почему звук в Зуме прерывистый или периодически пропадает?
Плохое качество звучания объясняется не только свойствами используемого оборудования. На это также влияет нестабильное интернет-соединение.
Почему в Зум сильно фонит?
На появление данной проблемы влияет несколько факторов:
- в указанной конференции в одном помещении подключено несколько устройств;
- микрофон находится слишком близко к колонкам;
- в настройках приложения отключена фильтрация звука.
Видео по теме:

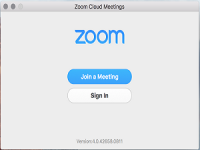 Как установить Zoom на ноутбук
Как установить Zoom на ноутбук

