
В цифровую эпоху у людей, владеющих компьютерами, мобильными устройствами есть возможность общаться друг с другом не только вживую. Благодаря интернет- технологиям и специальным ресурсам как сервис облачных конференций ЗУМ, люди могут работать в удаленном формате. С чего начать, и как работать в Zoom - эти вопросы подробно разберем в нижеследующем мануале.
Платформа Zoom
Основу сервиса составляет официальный ресурс https://zoom.us/. Потенциальным пользователям разработчик предоставляет выбор тарифных планов, функционал которых зависит от их потребностей.
Самым востребованным является бесплатная версия ЗУМ, предусматривающая неограниченную по времени видеосвязь один на один и проведение конференций HD с количеством участников от 3 до 100. Время коллективного сеанса видеосвязи ограничивается 40 минутами. В платных тарифных планах увеличено время продолжительности конференции, предоставляются дополнительные возможности.
Пользоваться сервисом можно напрямую из браузера, при помощи программы на компьютере или мобильном устройстве. Ссылка на скачивание софта доступна с главной страницы сайта Зума.
Подготовительные мероприятия
Определитесь с тарифным планом и вариантом использования сервиса онлайн-конференций. Скачайте соответствующую версию программы, необходимые расширения и плагины:
- программу для компьютера Windows/Mac OS/Linux;
- приложение для iPhone/iPad;
- приложение для Android-устройства.
- расширение Zoom для браузера Google Chrome, Mozilla Firefox;
- плагины Microsoft Outlook, плагин IBM Notes.
Для подключения к видеоконференции в качестве участника обязательное наличие аккаунта в сервисе не требуется.
Если планируете сами проводить мероприятия по сети, зарегистрируйте учетную запись.
Операция доступна на главной странице сайта (кнопка «Зарегистрируйтесь бесплатно») или из стартового окна программы по ссылке «Зарегистрируйтесь бесплатно». Система затребует подтвердить дату рождения и ввести e-mail.
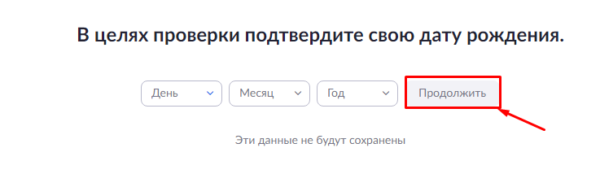
Запустите процедуру «Регистрация». Заполните поля регистрационной анкеты. Дождитесь письма на e-mail и активируйте учетную запись. Инструкция по активации высылается на e-mail. При выполнении активации аккаунта нужно придумать и ввести логин и надежный пароль. Предложение системы пригласить знакомых и коллег, а также создать аккаунт, можно пропустить.
Личный аккаунт в Zomm создается при входе в систему при помощи привязки к учетной записи в Google, Facebook или системе единого входа (СЕВ).
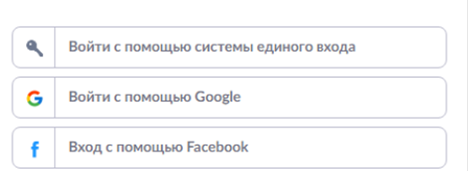
После активации учетной записи программа готова к использованию. Воспользовавшись предложением системы «Создать тестовую конференцию», пользователь может проверить, как работает Zoom. Отклонив функцию, можно сразу переходить к установке программы/настройке и работе в сервисе.
Нюансы установки и настройки программного обеспечения Zoom
Процедура установки Zoom на телефон и ноутбук различается в зависимости от устройства и операционной системы.
Установка на компьютер
Программу для компьютера следует скачивать с официального сайта по ссылке «Загрузки». Сервис автоматически определяет, с какой операционной системы осуществлен переход на страницу «Центр загрузок».
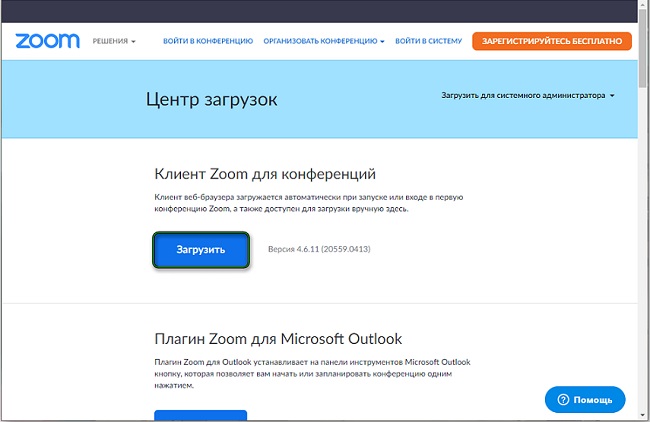
К скачиванию будет предложен соответствующий установочный файл.
| Операционная система | Наименование файла инсталляции |
| Windows | ZoomInstaller.exe |
| Mac OS | Zoom.pkg |
| Lunix | Zoom_*.deb (* обозначена версия дистрибутива lunix) |
Далее найдите загруженный установочный файл и инициируйте процесс установки программы, следуя инструкциям мастера.
Загрузка на мобильное устройство
Скачивание Zomm на айфоны и айпады, смартфоны и планшеты осуществляется из соответствующего магазина приложений: App Store для устройств марки Apple, Goole Play для Андроид-устройств. Достаточно через поисковую систему в перечне доступных приложений найти программу Zoom и запустить процесс скачивания. Загрузка и установка мобильного приложения полностью автоматизирована.
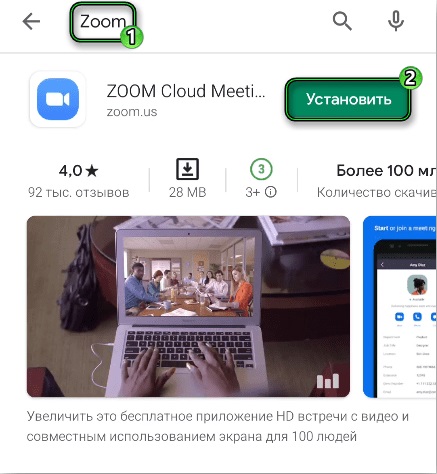
Настройка десктопной версии ЗУМ
Блок настроек программе открывается при нажатии на значок в виде шестеренки.
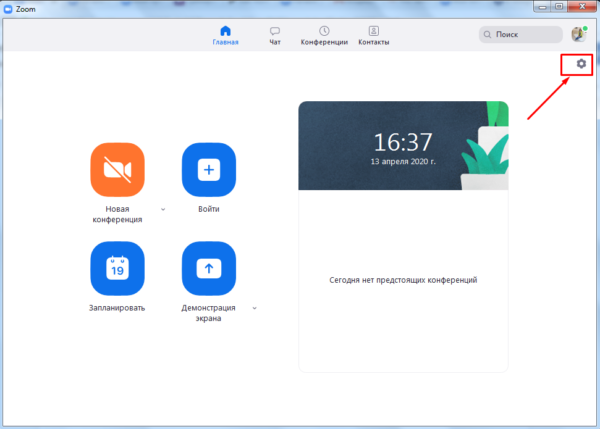
Окно настроек поделено на две области: слева пункты меню, а справа настраиваемые опции.
Ознакомьтесь с настройками по умолчанию, при необходимости задайте опции, которые будут применяться ко всем конференциям. Такой подход позволит комфортно пользоваться программой.
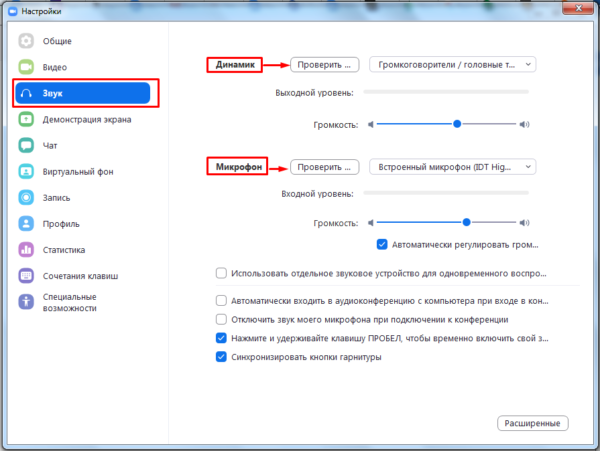
Настройка мобильного приложения
Окно с настраиваемыми параметрами в приложении для мобильных устройств открывается аналогично, но кнопка в виде шестеренки расположена внизу экрана. Меню настроек отличается от настольной версии программы. На телефоне меню состоит из разделов: «Профиль», «Контакты», «Конференция», «Чат».
Особое внимание уделите проверке и настройкам параметров микрофона, динамиков, камеры, чата, демонстрации экрана. В мобильном приложении эти параметры настраиваются в разделах «Конференция» и «Чат».
Порядок подключения к конференции
Подключиться к сеансу видеосвязи в Zoom можно двумя способами: по ссылке или идентификатору конференции. Организатор конференции высылает параметры подключения в приглашении письмом на e-mail или мгновенным сообщением.
Подключение по ссылке
Вариант уместен при разовом участии в сеансе видеосвязи, или когда нет времени на установку программного обеспечения. Далее следуйте инструкции:
- На компьютере откройте имеющийся браузер Microsoft Edge или Internet Explorer/Google Chrome/Mozilla Firefox/Safari.
- Загрузите веб-страницу https://zoom.us/.
- Перейдите на вкладку «Войти в конференцию»/«Join a Meeting».
- Введите ссылку, представленную организатором, и нажмите кнопку «Join».
- В следующем окне не принимайте предложение системы открыть приложение Zoom, нажмите «Cancel».
- Далее перейдите по ссылке «Открыть в браузере».
Подключение по идентификатору
Присоединение к удаленному сеансу связи по ID коду конференции выполняется через программу на компьютере и мобильном устройстве:
- Откройте клиент ЗУМ на компьютере или мобильнике.
- Нажмите на кнопку «Войдите в конференцию»/«Join a Meeting», если не желаете авторизоваться в системе или аккаунт еще не зарегистрирован.
- Введите ID код конференции и свой никнейм.
- Определите параметры воспроизведения звука и видео при подключении.
- Нажмите « Join»/»Войти».
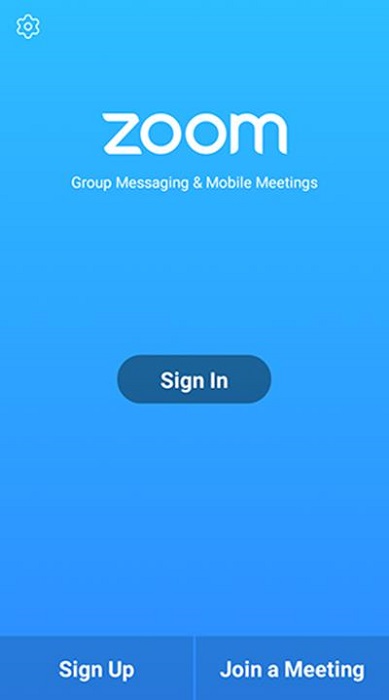
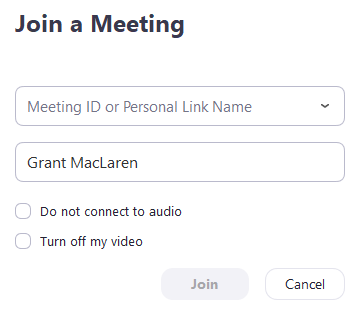
Через некоторое время откроется окно видеочата, пользователь может слушать ведущего, принимать участие в обсуждении.
Создание конференции
Для создания и проведения мгновенной конференции войдите в систему через браузер или приложение на компьютере/мобильном устройстве. Вход в личный кабинет на сайте или в программе инициируется нажатием на соответствующую кнопку (войти/sign) на стартовой странице.
Далее выполните следующие шаги:
- Авторизуйтесь в системе по логину и паролю или войдите через Google (Gmail), Facebook.
- Нажмите на значок в виде камеры с надписью «Новая конференция».
- Определитесь с предложенными системой выбором (с видео, без видео или только демонстрация экрана).
- Система открывает диалоговое окно с доступными действиями и панелью управления внизу.
- Запустите конференцию. Проверьте звук и видео. Если нужно показывать содержимое экрана, настройте режим «Демонстрация экрана».
- Нажмите на кнопку «Управление участниками» на панели управления, чтобы пригласить участников на конференцию.
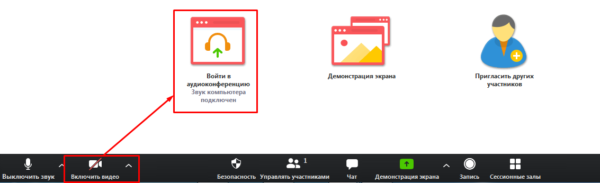
Планирование конференции
Чтобы запланировать онлайн-мероприятие, действуйте в следующем порядке:
- Авторизуйтесь в системе через веб-обозреватель на сайте или в программе Zoom на компьютере/мобильном устройстве.
- Нажмите на значок в виде календаря с надписью «Запланировать».
- Настройте параметры мероприятия (тема мероприятия, дата, время, часовой пояс и другие).
- Нажмите на кнопку «Запланировать».
Перечень настраиваемых опций в компьютерной и мобильной версиях приложения различается в частностях.
Управление участниками конференции
В панели участков доступны следующие варианты пригласительных: Электронная почта, Контакты, Копировать URL или Копировать приглашение.
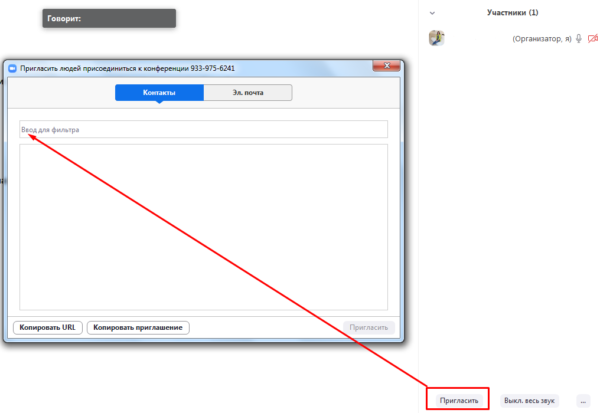
Приглашение по электронной почте
Для формирования почтового приглашения откройте вкладку «Эл.почта». Выберите почтовый сервис из предложенных системой: e-mail по умолчанию, Gmail или Yahoo Mail. После авторизации в выбранной почтовой службе откроется автоматически созданное исходящее письмо. Нужно добавить получателей и отправить приглашение.
Приглашение по перечню контактов
Откройте вкладку «Контакты». Отметьте галочкой приглашаемых из перечня доступных или воспользуйтесь поисковой стройкой. Выбранные контакты отобразиться в списке в верхней части окна. Нажмите на кнопку «Пригласить» внизу экрана справа.
Копирование URL или приглашения
Кнопки «Копировать URL» и «Копировать приглашение» применяются в случае необходимости размещения приглашения СМС сообщением, в приватном чате социальной сети и т.д.
При нажатии на соответствующую кнопку в буфер копируется URL или текст приглашения. Далее штатными средствами операционной системы можно вставлять информацию из буфера обмена в нужное место и рассылать приглашение.
Советы
Совет №1
Чтобы приглашать на онлайн-собрание, видео -презентацию услуг/товаров и другие массовые мероприятия больше участников, уместно задействовать глобальную функцию автоматического копирования URL-адреса в буфер обмена. В компьютерной версии Zomm опция включается через меню «Настройки» вкладку «Общие». Достаточно поставить галочку напротив функции «Автоматически копировать URL-адрес приглашения после начала собрания». В ходе собрания организатор сможет отправлять из буфера ссылку для подключения к мероприятию по Ватсапу, Виберу, другими доступными способами мгновенных сообщений.
Совет №2
На платных тарифных планах организатор сеанса видеосвязи может направлять присоединяющихся в комнату ожидания. Настройка опции позволяет контролировать процесс подключения, избавиться от непрерывных звонков и пустых разговоров. Когда все приглашенные и гости конференции будут собраны в зале ожидания, можно начать мероприятие, разрешив вход в конференцию.
Для включения и настройки опции нужно авторизоваться под паролем администратора системы. Перейти во вкладку «Управление учетными записями» пункт «Настройки учетной записи». Открыть настройки «Конференции», активировать и настроить параметр «Зал ожидания».
Совет № 3
На платных версиях сервиса для больших конференций и вебинаров полезно использовать функцию или специальное программное решение Zoom rooms. Активированная опция позволяет организатору распределять участников по разным сессионным комнатам. Внутри каждой комнаты участники обсуждают, решают конкретное задание, не пересекаясь с работающими в других сессиях. Переключаться между комнатами для контроля может только организатор мероприятия. Включается параметр через настройки аккаунта на веб-сайте сервиса.
Часто задаваемые вопросы
Поручила помощнику, участнику конференции, провести запись мероприятия, но у него ничего не получилось из-за сообщения: «Запросите разрешение на запись у организатора конференции». Как предоставить такое разрешение?
Разрешение участнику предоставляется через режим «Управление участниками» в панели управления конференции. Наведите курсор на никнейм участника, которому поручаете запись. В выпадающем меню перейдите по пунктам «Дополнительно»→ «Разрешить запись».
Как группе студентов показать через Zoom учебный ролик?
Нужно активировать одновременно функции передачи звука и демонстрации экрана. Настройка производится через режим «Демонстрация экрана» панели управления видеосеансом. Находясь в открытой вкладке «Базовый» откройте свой ролик, включите опцию ««Совм. испол. звука компьютера» и нажмите на кнопку «Совместное использование».
Видео по теме:

 Как войти в личный кабинет Zoom
Как войти в личный кабинет Zoom

