
Для удобной эксплуатации облачного сервиса Zoom на мобильных устройствах и компьютере разработчиками предлагается клиентское приложение. Загрузка программы бесплатно осуществляется из официального магазина приложений Microsoft Store, App Store или Google Play соответственно операционной платформе. По задумке разработчиков, владелец устройства после установки клиентского ПО может настроить Zoom под свои потребности.
Перечень настраиваемых параметров
В приложении можно настроить следующие функции и режимы:
| Пункты меню | Параметры, функции и опции |
| Профиль | Загрузка аватарки, никнейм, статусная заметка, смена пароля, страна/регион вызова по умолчанию, другие позиции. |
| Контакты | Синхронизация внутреннего перечня с книгой контактов на телефоне, просмотр запросов на добавление. |
| Конференция | Автоматическое копирование ссылки в буфер обмена, безопасный специальный режим, настройки видео и звука по умолчанию и другие режимы. |
| Чат | Режимы оповещения (от кого уведомления принимать и каким способом – с вибрацией или со звуковым сигналом), внешний вид блока с сообщениями, предварительный просмотр, счетчик непрочитанных и т.д. |
Первоначальная настройка программы Zoom возможна только при наличии у пользователя идентификационных параметров для входа в систему.
Регистрация аккаунта в ЗУМ доступна на официальном ресурсе сервиса, инициируется кнопкой «Зарегистрировать бесплатно» или при первом запуске клиента.
Регистрация аккаунта в приложении
Создается учетная запись одним из следующих вариантов:
- Зарегистрируйте аккаунт, воспользовавшись соответствующей ссылкой в стартовом окне приложения. В ходе регистрации требуется указать e-mail и другую информацию, а также придумать пароль.
- Войти с помощью системы единого входа (СЕВ).
- Коррелировать учетную запись ЗУМ с аккаунтом Google. При наличии такового войдите в систему с помощью Google ;
- Привязаться к имеющейся учетной записи в Facebook.
Система высылает на электронный адрес пользователя письмо для активации учетной записи.
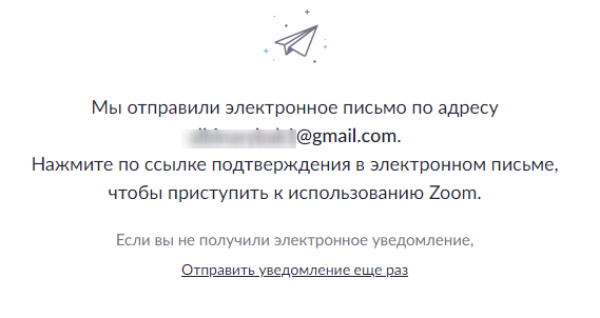
После активации аккаунта в программе открывается главная страница, обеспечивающая доступ ко всем функциям, включая настройки.
Руководство по настройке десктопной версии клиента
Вверху стартового окна программы найдите значок в виде шестеренки. Нажмите на эту кнопку.
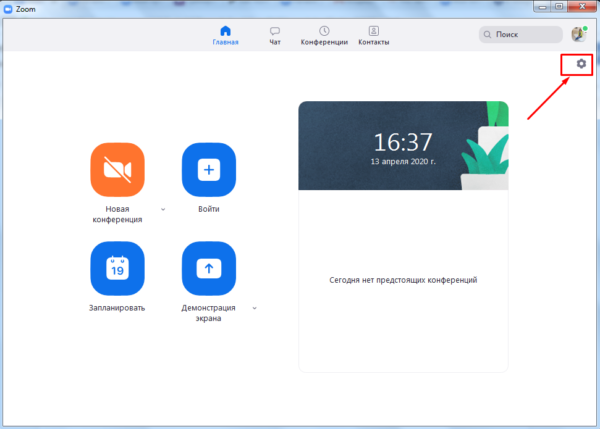
Откроется страница настроек. Здесь слева отображаются пункты меню, а справа - соответствующие выбранному пункту действия.
Вкладка Общие
В пункте «Общие» можно выполнить ряд полезных настроек:
- Установите галочку напротив опции «Запускать Zoom при загрузке Windows», чтобы программа автоматически запускалась при включении компьютера.
- Чтобы исключить случайный выход из диалогового окна, активируйте опцию «Попросить меня выполнить подтверждение при выходе из конференции».
- Установите галочку на пункте «Напомнить мне о предстоящей конференции ...» и задайте количество минут для генерации предупреждения.
- Ознакомьтесь с другими опциями, и определитесь с настройками — оставить включенной или выключенной.
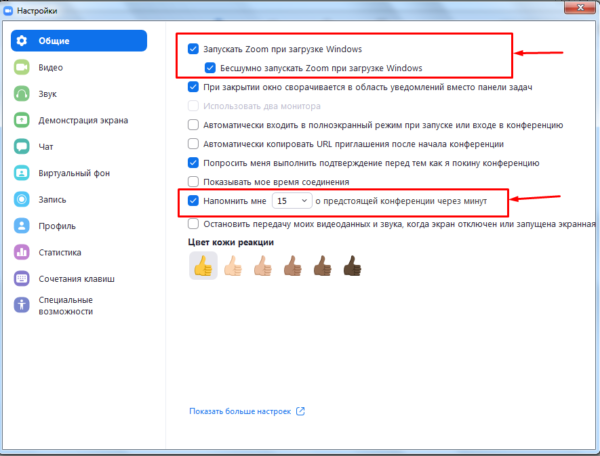
Рекомендуемые настройки в других вкладках
Видео
Выберите камеру для конференции, если на ноутбуке используются встроенная и внешняя. Активируйте широкоэкранный режим трансляции (16:9). При хорошей скорости интернета включите режим HD, он обеспечит высокое качество воспроизведения видео. Активируйте опции «Всегда показывать имена участников в видеоизображении» и «Всегда показывать диалоговое окно предварительного просмотра видео при подключении к конференции».
Звук
Проверьте работу микрофона и динамика. При необходимости отрегулируйте уровень громкости. Определитесь с назначением доступных режимов. Включите/отключите нужные или примените системные установки по умолчанию.
Демонстрация экрана
Активируйте опцию «Отключить звук системных уведомлений при демонстрации рабочего стола», чтобы лишние звуки не попадали в трансляцию. Чтобы содержимое экрана автоматически вписывалось в окно Zomm, включите режим «Подогнать режим транслируемого содержимого под размер окна Zoom». Определитесь, насколько будут полезны другие доступные настройки в этой вкладке.
Чат
Чтобы не пропустить важные сообщения, активируйте одну или обе опции: «Оставлять все непрочитанные сообщения сверху и «Показывать значок непрочитанных сообщений для каналов». По умолчанию показываются все всплывающие уведомления. Можно настроить показ всплывающих оповещений на отдельные каналы и личные сообщения, активировав соответствующие опции.
Запись
Настройте выбор папки, в которую будут сохраняться файлы записи по завершении конференции. Можно активировать опцию «Добавить временную метку к файлу», чтобы наглядно видеть, когда записывался тот или иной массив. Чтобы в записи сохранялся демонстрируемый экран, активируйте функцию «Записать видео при демонстрации экрана». Просмотрите другие функции, и определитесь, насколько их активация важна, или оставьте настройки системы по умолчанию.
Профиль
Загрузите фотографию. При необходимости заполните информацией пустые поля личного профиля. Здесь предусмотрена возможность изменить пароль.
Руководство по настройке мобильного клиента
Открывается меню настроек в Zoom на телефоне при помощи кнопки в виде шестеренки внизу экрана.
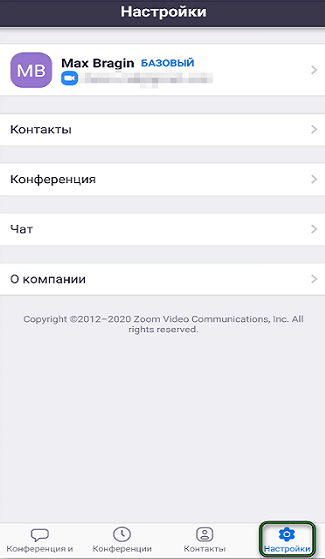
Настройка профиля
Во вкладке меню профиль собрана информация о владельце аккаунта. В этом блоке рекомендуется:
- загрузить фотографию, чтобы другим участникам онлайн-мероприятия по аватарке было понятно, с кем они общаются в чате;
- задать отображаемое имя, чтобы никнейм отображался на диалоговой странице;
- заменить при необходимости пароль;
- в поле «личная заметка» внести информацию, отражающую статус владельца учетной записи;
- заполнить при желании необязательные поля личной информацией;
- при частых звонках на стационарные и мобильные номера задать значение параметра «страна/регион вызова по умолчанию»;
- указать значение PMI (идентификатор персональной конференции), если планируете организовывать онлайн-встречи.
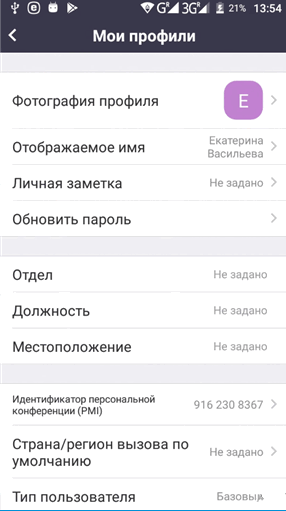
Контакты
Вкладка настроек «Контакты» позволяет просмотреть запросы на добавление в контакты, принять решение добавить/отклонить. Здесь же доступен режим синхронизации контактных номеров ЗУМ с телефонной книгой мобильного гаджета.
Блок настроек «Конференции»
Здесь настраивается множество опций. Основные позиции следующие:
- Проверьте параметры «Всегда выключать звук моего микрофона», «Всегда выключать мое видео», отвечающие за статус включения/выключения микрофона и камеры при входе в конференцию.
- Активируйте опцию «Всегда показывать предварительный просмотр моего видео», чтобы при подключении к видеоконференции открывалось диалоговое окно, показывающее происходящее.
- Активируйте режим «Показывать имя при подключении участников».
Изучите назначение всех позиций. Организатору конференции следует настроить параметр демонстрации экрана, статус зал ожидания, другие полезные опции.
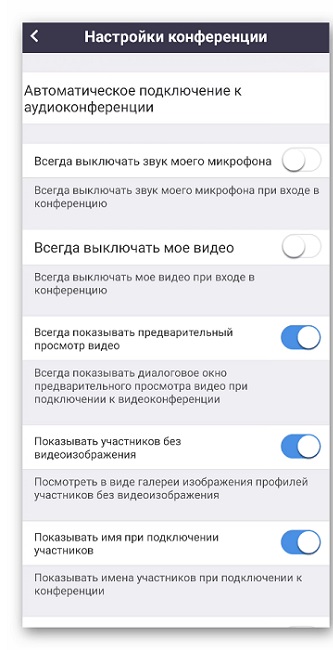
Опции настройки в блоке «Чат»
Здесь активируются следующие полезные режимы:
- отображение счетчика непрочитанных сообщений для переписки;
- активировать/деактивировать режим приема оповещений;
- отображение непрочитанных сообщений в верхней части списка;
- другие опции.
Как безопасно использовать сервис
В приложении сложно отследить подключающихся к конференции лиц. Чтобы исключить несанкционированные вхождения, отсылайте приглашения участникам в личку, защищайте каждую конференцию паролем.
Чтобы вездесущие хакеры не смогли подключиться к конференции придерживайтесь следующих правил:
- Для каждой онлайн-встречи назначайте уникальные идентификаторы.
- В мероприятиях с большим количеством участников отключайте общий доступ к экрану, чтобы не потерять контроль над конференцией.
Советы
Совет № 1
Для поиска людей в Zoom воспользуйтесь пунктом «Сопоставлением телефонных номеров» в блоке настроек «Контакты». Также время от времени просматривайте заявки в друзья.
Совет № 2
Для организации онлайн-встречи с незнакомыми людьми, удобно в Zoom в настройках видео включить опцию «Всегда отображать имя участника в его видео». Организатор сможет обращаться к собеседникам по именам.
Совет № 3
Если организатор мероприятия приглашает незнакомых участников, полезно при создании /планировании конференции использовать опцию «Регистрация требуется». Тогда каждому подключающемуся участнику система предложит заполнить регистрационную форму. Вход в конференцию заполнившему форму в зависимости от настройки будет открыт автоматически или разрешен организатором.
Часто задаваемые вопросы
Как защитить конференцию от нежданных «гостей» в эфире?
Рекомендуем ответственно подойти к настройкам приватности в приложении:
- Примените функцию «Требовать установки пароля при планировании новых конференций».
- Проверьте в настройках конференции заранее или в ходе мероприятия, чтобы функция «демонстрировать экран» была доступна только организатору.
- Блокируйте доступ к мероприятию после его начала. Опция доступна в панели управления в диалоговом окне конференции.
- Отключите приватный чат, чтобы участники не делились нежелательными личными сообщениями и не отвлекались.
Как добавлять новые контакты в ЗУМ на телефоне?
Для поиска в разделе программы «Контакты» нажмите на кнопку «+». Другой способ — поиск через вкладку «Конференция и чат». Определите источник поиска использующих ЗУМ людей: по почтовому адресу или в телефонной книге. Добавляйте найденных респондентов, нажимая на кнопку «Добавить».
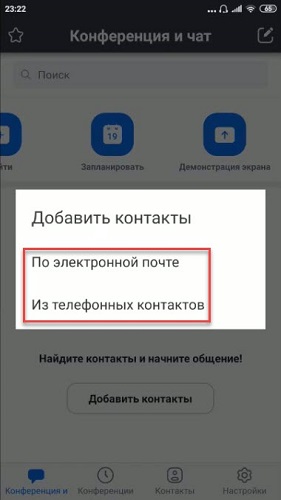
Видео по теме:

 Программа Zoom для дистанционного обучения
Программа Zoom для дистанционного обучения

