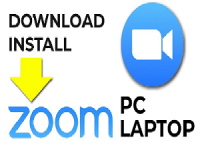Владельцы компьютеров производства компании Apple, работающих в фирменной операционной среде, могут использовать для участия и организации видеоконференций сервис Zomm cloud meetings. Организовывать сеанс видеосвязи и приглашать участников на конференцию удобно при помощи устанавливаемой на устройство программы. Особенностям установки клиента Zomm для Mac ПК или MacBook посвящен материал статьи.
Где взять установочный пакет ЗУМ
Чтобы полноценно использовать сервис Zoom на устройстве с операционной системой Mac OS, необходимо установить приложение, воспользовавшись соответствующей версией дистрибутива.
Файл инсталляции for Mac распространяется через официальный сайт разработчика, в магазине приложений App Store не опубликован.
Планируя загрузить клиента Zoom для установки на MacOs, ознакомьтесь с системными требованиями:
| Ресурсы | Требование |
| Процессор и ОЗУ | 1-2 ядерный ЦПУ, 2-4 Гб оперативки |
| Свободное дисковое пространство | Не менее 48.7 Мб |
| Аудио и видео | Микрофон, динамики, веб-камера, встроенные (макбук), внешние для десктопа |
| Скорость интернет | Не менее 1.2 Мбит/с |
Чтобы скачать бесплатно установочный пакет, перейдите в браузере по ссылке https://zoom.us/ . На главной странице сайта внизу откройте пункт «Загрузки»/«Download». В открывшемся окне «Центр загрузок» выберете для скачивания на компьютер программу «Клиент Zoom для конференций». Скачайте файл инсталляции zoom.pkp.
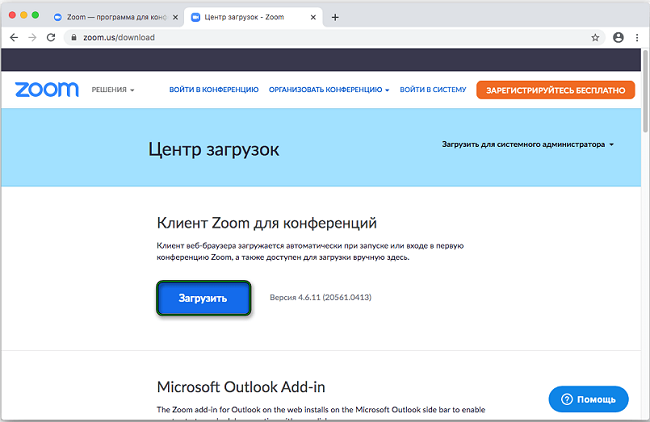
Установочный файл ЗУМ подходит для Мак и Макбуков с версий ОС 10.7 (Lion) и выше.
Как выполнить инсталляцию клиентской части
Когда установочный файл загружен, нужно инициировать процесс инсталляции:
- Запустите pkp-файл. Откроется приветственное окно Установщика Zoom с двумя кнопками «Назад» и «Продолжить». Действие кнопок интуитивно понятное. Жмем «Продолжить».
- В окне «Размещение» мастер установки предложит выбор варианта.
- Выберете желаемый вариант и продолжите процесс. Мастер откроет окно «Тип установки». Здесь можно изменить путь к рабочим папкам программы, или согласиться с размещением по умолчанию. Для инициализации процесса нажмите кнопку «Установить».
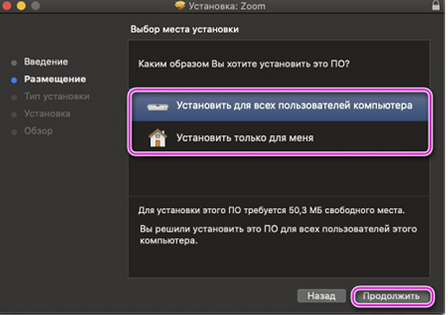
По завершении работы мастера на экране появится окно с текстом «ПО успешно установлено» и кнопкой «Закрыть»
Советы
Совет №1
Для программ, устанавливаемых не из магазина App Store, следует снимать блокировку систему безопасности, иначе софт не будет работать. Путь к отключению блокировки для Zoom:
- «Системные настройки» ―>
- «Защита и безопасность» ―>
- Откройте доступ к параметрам, нажав на иконку в виде замка ―>
- «Снять защиту».
Для выполнения последующих действий потребуется ввести пароль администратора системы.
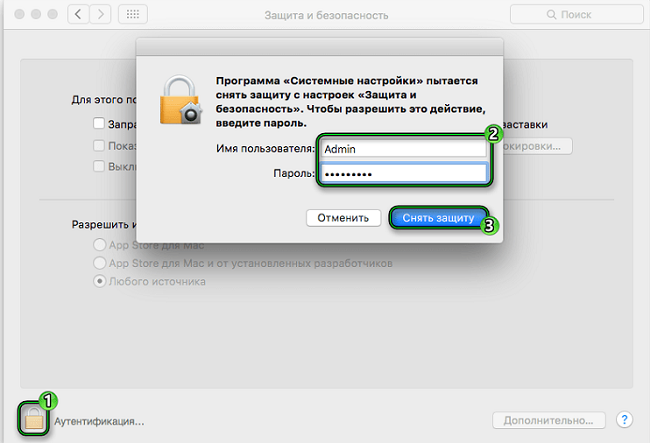
Сделайте активным режим «App Store для Mac и от установленных разработчиков» и подтвердите изменения. Верните защиту, нажав на значок замка.
Совет №2
Функционал программы зависит от выбранного пользователем тарифа. В бесплатном тарифе максимальное количество участников сеанса видеосвязи ограничено числом 100. Также 40 минутами ограничена длительность конференции. Если функций бесплатной версии недостаточно, выбирайте наиболее подходящий по бюджету и потребностям платный тариф. Все доступные варианты представлены на официальном сайте разработчика.
Совет №3
В программе предусмотрены настройки функций и горячих клавиш. Чтобы полноценно пользоваться сервисом облачных конференций, требуется зарегистрировать личный аккаунт.
Часто задаваемые вопросы
При попытке установки Zoom столкнулась с системной блокировкой. Что делать?
Активируйте через системные настройки возможность устанавливать программы от сторонних установленных разработчиков.
Открываю приложение ЗУМ и получаю ошибку: «There is no connected camera». Что делать?
Первым делом попробуйте перегрузить устройство. Если действие проблему не решило, закройте все приложения, использующие камеру. Можно воспользоваться системной утилитой «Терминал».
Видео по теме:

 Как пользоваться приложением Zoom
Как пользоваться приложением Zoom