
Вы скачали и установили популярный мессенджер? Теперь, чтобы начать им пользоваться бесплатно, нужно настроить Скайп на компьютере.
Основные настройки, или Мой Скайп
В начале работы в Скайпе на компьютере следует зайти в общие настройки, нажав в меню «Инструменты» подменю «Настройки». Далее выберите «Основные» –«Общие». Тут можно выбрать запуск программы при включении компьютера (при запуске Виндоус), показ аватарок друзей, изменение вашего статуса, если более n минут (выбираете число сами) нет никакой активности (мышка не двигается, кнопки на клавиатуре не нажимают), а также выбор языка.
При переходе на вторую строчку основных настроек вы сможете регулировать звук, то есть подключить микрофон, например. Выберите нужный микрофон, если несколько таких устройств подключено к вашему компьютеру. То же самое касается и динамиков (можно подключить колонки или наушники).
Поставьте галочку «Разрешить автоматическую настройку микрофона», чтобы не было периодических искажений звука и перепадов громкости.
Следующий пункт основных настроек — видео.
То же касается и вашего видео. Нажмите «Настройки веб-камеры», чтобы подкорректировать изображение с вашей камеры.
Далее по списку идет пункт, который называется «Skype Wi-Fi». Это возможность включить Скайп через общедоступные сети Вай-Фай. Более подробную информацию вы сможете узнать, нажав на кнопку «Подробности» в указанном разделе.
Настройка безопасности
Так как мессенджер Скайп, по сути, является открытым для всех, кто захочет им пользоваться (причем бесплатно), на ваш аккаунт могут поступать нежелательные сообщения или вызовы от неизвестных вам людей, если не закрыть такую возможность.
Выполните эти шаги последовательно, чтобы настроить безопасность вашего общения:
1.Зайдите в Скайп.
2.Нажмите на меню «Инструменты» (шестое по счету слева) и выберите подпункт «Настройки» (или просто нажмите сочетание клавиш «CTRL» + «,»).
3.В появившемся окне «SkypeТМ-Настройки» вы увидите слева список тех параметров, которые вы можете откорректировать под свои личные потребности. Нажмите на строчку «Безопасность», далее – «Настройки безопасности».
4.Теперь измените, если нужно, настройки безопасности, расставив точечки напротив нужных пунктов. Пошаговая инструкция:
- Принимайте звонки от любого пользователя или «только от моих контактов».
- Принимайте видео и проводите трансляцию своего экрана всем, только тем, кто входит в список контактов, либо запретите такую возможность (опция «никого») вообще.
- Принимайте чаты от всех или только лишь от друзей (контактов).
- Сохраняйте всю историю разговоров и других событий в Skype на компьютере или не сохраняйте вообще (выберите один из нескольких вариантов из выпадающего списка).
- Последний раздел касается удаления файлов Cookies, которые могут со временем засорять ваш компьютер, а также других Веб-настроек.
Настройка оповещений
1.Зайдите в мессенджер.
2.Откройте в меню инструментов настройки.
3.Выберите «Настройки оповещений».
4.Выберите (путем постановки галочек), какие оповещения вы бы хотели получать: когда кто-то зашел в Скайп (либо в Facebook) или вышел из него, начинает с вами чат, присылает файл, сообщение, голосовое сообщение или видео, празднует день своего рождения, передает контактные данные.
Настройка профиля
Под строчкой меню в главном окне Skype указаны ваше имя и фамилия, которые отображаются у других пользователей, если они не изменили эту информацию вручную. Чтобы настроить профиль, нужно нажать на эту надпись. Вы перейдете на вкладку редактирования профиля и статуса.
При нажатии на «Сменить аватар» вы сможете загрузить изображение (фото, картинку), которое будет олицетворять вас при общении в сети Скайпа; а нажав на «Сделать снимок», вы сможете сделать фотографию вашей веб-камерой. Если вы выбрали второй вариант, после того, как вы сделаете такое фото, которое вас удовлетворит, нажмите «Использовать это изображение». Обратите внимание, что для просмотра вашего фото (аватара) в Скайпе так же, как и для других данных, можно в настройках сделать нужные корректировки приватности и ограничить доступ к просмотру вашего фото, например, только списком ваших контактов.
Нажав «Управление», вы сможете редактировать или вносить и другие данные в свой профиль: номера телефонов, электронной почты (у вас может быть несколько ящиков), город, информацию о себе и другое. Возле каждого пункта можно выбрать доступ к вашей информации (например, публичная информация, контакты...)
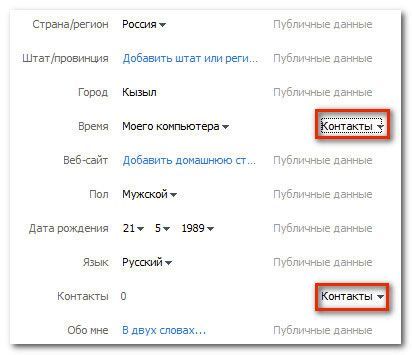
Добавление контактов
Что такое контакт в Skype? Это пользователь, которого вы добавили в свой список контактов. Чтобы всегда иметь возможность позвонить вашим знакомым или друзьям, нужно найти их в системе Скайп и добавить в список. Сначала у вас будет лишь один контакт — это Echo/Sound Test Service, который помогает всем новым пользователям проверить работу звука. Для этого нужно позвонить этому абоненту.
Как добавить новый контакт:
- Проверьте подключение к интернету на своем компьютере.
- Зайдите в программу.
- Слева внизу найдите кнопку «Добавить контакт».
- Введите адрес электронной почты, имя, фамилию, логин в Скайпе — по любому из этих данных вы сможете найти человека (людей) в сети Скайпа.
- Когда вы найдете нужного человека, нажмите «Добавить».
- Нажмите «Отправить запрос...», чтобы отправить запрос на добавление вас в контакты этому человеку. Если нужно, поменяйте стандартный текст на свой.
- Вернитесь обратно в главное окно Скайпа — вы увидите, что на одну строчку в ваших контактах стало больше. Пока этот пользователь не добавит вас, на нем будет отражаться вопросительный знак.
Теперь вы знаете, как настроить Скайп. Это можно сделать только после загрузки и установки этой программы на компьютер. Подробнее о том, как осуществить загрузку и регистрацию, смотрите здесь.
Видео по теме:

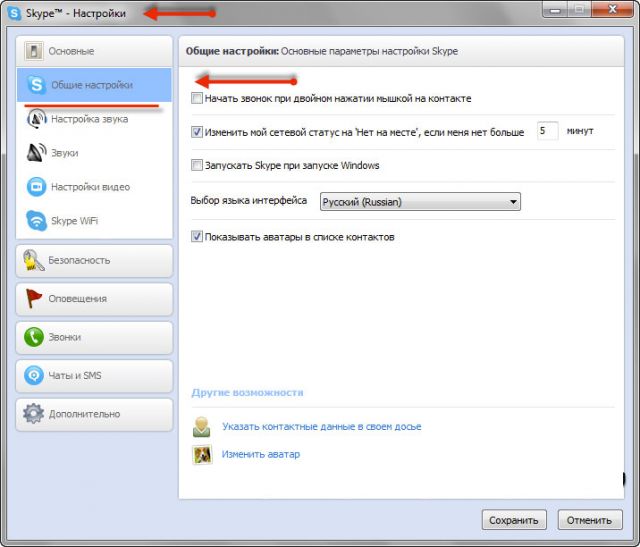
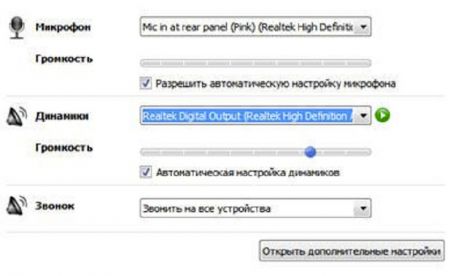
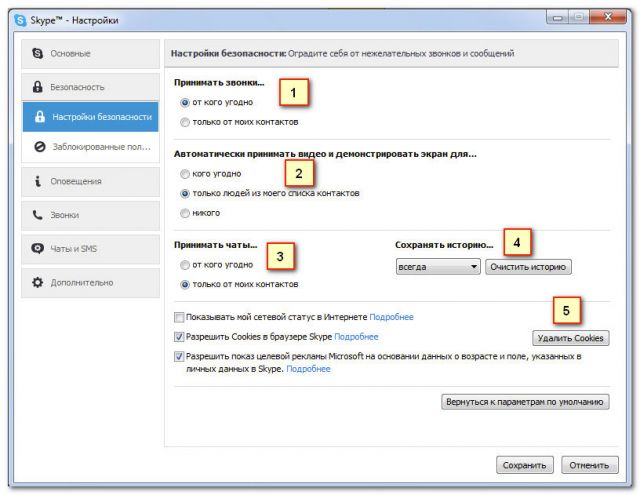
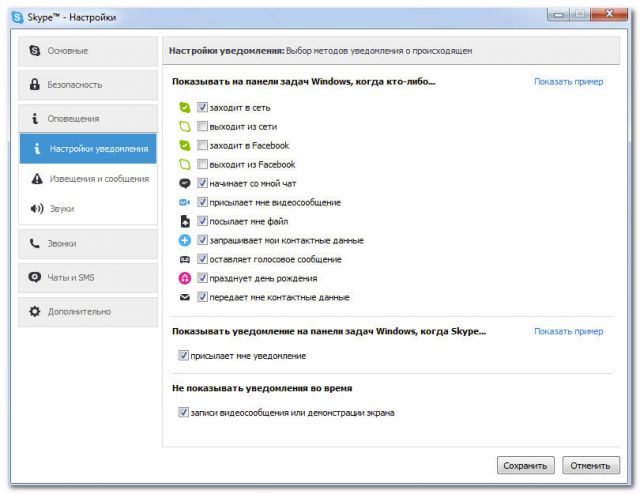
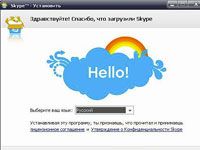 Как пользоваться Skype
Как пользоваться Skype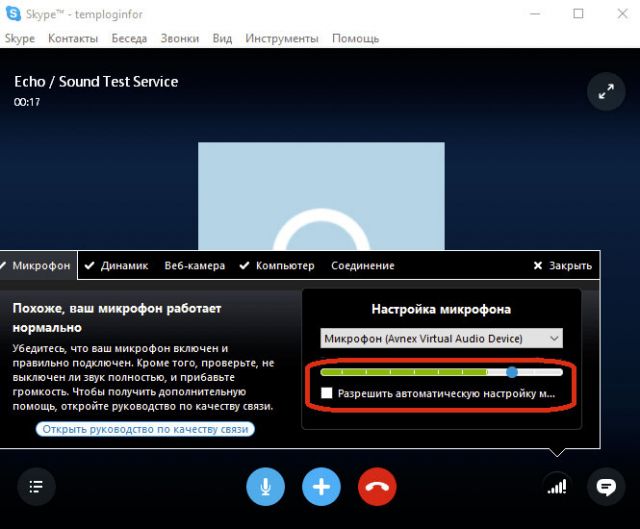
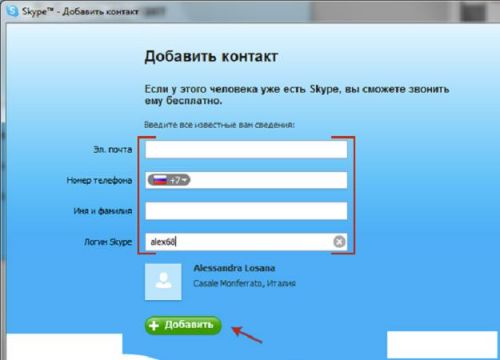



Комментарии
Алена 17.03.17
В целом в настройке Скайпа нет нечего сложного, главное соблюдать инструкцию и все. К тому же практически всегда программа сама выдает запросы на то, нужно включить ту или иную функцию или оставить ее по умолчанию.