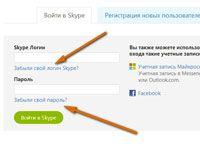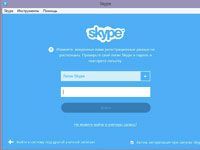Что делать, если при попытке войти в программу для общения Скайп система выдает следующего рода ошибки: “Вход в Skype невозможен ввиду ошибки передачи данных”? Есть несколько причин, по которым могло такое случиться, но не всегда удается выяснить, почему все-таки невозможно зайти в программу и ошибки в передаче каких данных возникли. Разберем проблему подробнее, а также выясним, что делать в подобных случаях и помогает ли следование указанию “попробуйте перезагрузить Скайп”.
Популярное решение проблемы
В Скайп не зайти? Появляется подобная ошибка с передачей данных, если файл или файлы, отвечающие за работу Скайп, его поддерживающие, и так далее, повредились. Почему это произошло, сказать трудно, так как причин слишком много, чтобы их анализировать без наличия дополнительной информации о каждом конкретном компьютере, его оборудовании и его системе.
При возникновении ошибки передачи данных попробуйте сначала перезагрузить устройство. Ввиду того, что даже после этого часто ошибка остается, приводим порядок следующих действий.

Попробуйте сделать следующее:
1. Закройте Skype. Если внизу (в районе часов) есть значок запущеного Скайпа (как говорят, он находится “в трее”), нажмите на него правой кнопкой мыши, то есть вызовите контекстное меню. В таком случае откроется окно, где можно будет выбрать нужную команду. А именно: “Выход из Skype”.
2. Зайдите в одноименную папку, которая хранится обычно на диске “С”, под вашей учетной записью в подпапках “App Data” или “Application Data” – “Roaming”. Обратите внимание, что для того, чтобы увидеть целевую папку, опция “сделать видимыми скрытые папки” должна быть включена.
Если вы не вполне уверены, что сможете сделать все папки видимыми, попробуйте следующее: нажмите “Пуск”, далее “Выполнить...” (либо воспользуйтесь сочетанием клавиш “Windows” и “R”) и введите “%appdata%\skype ”.
3. В открывшейся папке Skype найдите директорию с вашим логином (названием учетной записи) и откройте ее.
4. Теперь нужно отыскать среди немногочисленных файлов объект с названием “main.iscorrupt” и удалить его.
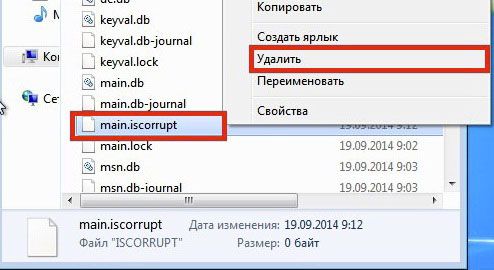
5. Осуществите вход в Скайп снова.
Если все равно в программа не работает, внимательно прочитайте дополнительные сведения и разъяснения к инструкциям, расположенные ниже.
Дополнения к инструкции
Как сделать видимыми те папки и файлы, которые по какой-то причине (скорее всего с момента начала работы на компьютере (ноутбуке) были в таком состоянии)?
Чтобы сделать скрытые папки видимыми (не скрытыми), потребуется выполнить такие действия:
- Зайдите в “Пуск”. Для этого нужно нажать на изображение Windows-окошка в левом нижнем углу экрана (если вы не меняли его расположение, этот значок будет находиться там) или нажать на соответствующую кнопку на клавиатуре (она располагается от пробела слева, возле клавиги “Alt”).
- Выберите “Панель управления”.
- Найдите тему оформления и зайдите в предлагаемый раздел.
- Теперь останется отыскать “Параметры папок”.
- Измените нужный вам параметр показа скрытых файлов и папок на режим видимости.
После всех верно сделанных пяти пунктов алгоритма скрытые ранее объекты станут видимыми. В таком случае очень просто отыскать в указанном месте нужный файл (или папку).
Как правильно выходить из Скайпа?
Чтобы осуществить перезапуск программы после манипуляций с ее файлами (переименованием, удалением или перенесением в другую папку или на “Рабочий стол”), нужно выполнить простые действия: отыщите в трее значок программы (голубого цвета, с английской буквой “S”) и нажмите на него для вызова контекстного меню. Далее выберите “Выйти из Skype”. Только после этого вы, действительно, осуществите выход из программы. В случае же нажатия на “кресик” в верхнем правом углу окна Скайпа выход не будет осуществлен.
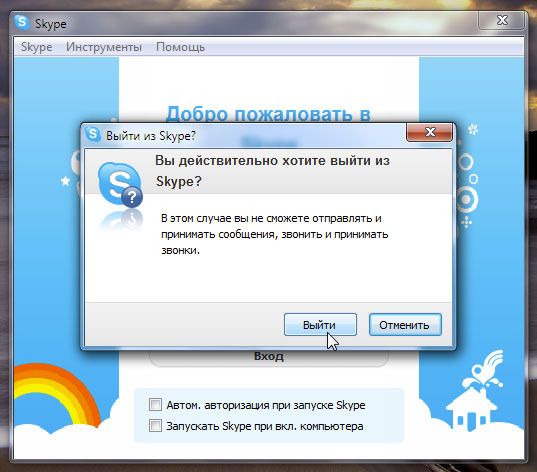
Как проверить, осуществлен ли выход из программы?
Чтобы убедиться в полном закрытии программы для дальнейшего ее перезапуска, сделайте так:
- Вызовите диспетчер задач. Для этого нажмите комбинацию клавиш: “Ctrl”, “Alt”, “Del”, то есть “Контрал”, “Альт”, “Дэл” или “Дэлейт” (удалить). Причем сначала нужно нажать и не отпускать (зажать) клавишу “Ctrl”, потом “Alt” (таким же образом и не отжимая предыдущую). И только после этого нажимается последняя клавиша в этой комбинации “Del”.
- Тут же откроется окно “диспетчера”. Выберите вкладку под названием “Процессы”.
- Поищите там, прокрутив список вниз-вверх, процесс с названием «Skype.exe» или «SkypePM.exe». Если его нет, все произошло удачно и программа была закрыта.
- Если вы все же нашли такую строчку, выберите (выделите) ее и нажмите “завершить процесс”, чтобы завершить его принудительно.
Удаление с сохранением данных
Если способ, указанный выше, не помог, и ваш компьютер или телефон не входит в Скайп, а ошибка повторяется, можно попробовать полностью удалить профиль, но сохранить при этом переписку. Что для этого нужно сделать? Повторите первый и второй шаг – выйдите из Skype и найдите свой профиль в папке с установленной программой. Далее осуществите следующие действия:
- Теперь необходимо переименовать папку, которая носит имя вашего профиля (учетной записи). Например, из “Example” сделайте “Example-OLD”.
- Выполните вход в Скайп снова, введя старые логин и пароль. При этом в дирректории с переименованной только что папкой с именем вашей учетной записи и добавкой “OLD” в конце появится опять папка со старым логином.
- Теперь снова выйдите из программы.
- В директории с названием “Example-OLD” найдите файл “main.db” . Там находится вся история переписки.
- Скопируйте найденный файл из старой папки в новую (в данном примере: из “Example-OLD” в “Example”). Когда система пишет вопрос, заменить ли файл (копировать с заменой или нет), отвечайте утвердительно.
- Теперь стоит перезагрузить компьютер. Опять попробуйте войти в Скайп.
Как помогает переименование файла профиля в папке Скайпа? Ввиду того, что мессенджер не работает, указанным выше путем – путем переименования папки, которая создается программой при сохранении данных, можно “перезапустить” процесс работы Скайпа, который пошел неверно, судя по тому, что запуск его невозможен.
Во время следующего включения (входа) программа создаст опять папку с названием, которое было изначально у переименованного ранее файла. Она нужна, как уже говорилось выше, для хранения данных профиля (то есть ваших переписок, например). При запуске программные алгоритмы Skype проверяют работоспособность всех составных частей программы, то есть тех элементов, из которых она, собственно говоря, и состоит.
Удаление с подстраховкой
В Скайп не заходит, но при чистке не хочется терять данные по переписке? Для того чтобы предотвратить удаление лишних данных (точнее тех, что могут в дальнейшем понадобиться для нормальной работы Skype), лучше следовать такому плану действий:
1. Зайдите в Пуск.
2. В строке поиска введите такое буквенное сочетание: "%appdata%". Это нужно для того, чтобы найти “ApplicatioData”. Если он не нашелся, нужно попробовать открыть для всеобщего просмотра скрытые файлы и папки. Для этого в пуске выберите “Панель управления”, отыщите раздел оформления и зайдите в “Параметры папок”. Там измените параметр видимости скрытых файлов и папок.
3. После того как вы все же нашли “Applikation...”, откройте эту папку.
4. Теперь нужно найти файл "main.iscorrupt". Только не спешите удалять его, а просто перетащите мышкой на рабочий стол (либо вырежьте объект и вставьте на рабочий стол).
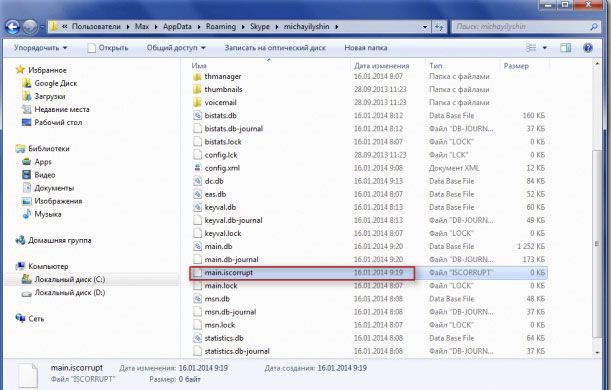
5. Попробуйте зайти в программу Скайпа, как вы делали это раньше.
6. Если вы вошли в программу, значит “ремонт Скайпа” удался: можно смело удалять в корзину перенесенный файл под названием "main.iscorrupt" с рабочего стола.
Вход в программу Скайпа невозможен? В зависимости от степени повреждения файлов могут наблюдаться те или иные трудности с входом в программу для общения. Помогут очистительные меры и проверка на вирусы компьютера или другого устройства, с которого должен быть произведен выход в Скайп.
Видео по теме:

 Что делать, если пропал Скайп
Что делать, если пропал Скайп