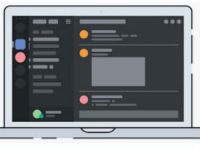
Чем хорош Дискорд в браузере? Во-первых, определённо никаких хлопот, которые создаёт приложение: необходимость загрузки дистрибутива и инсталляции его в системе, устранение возможных проблем при выполнении этих операций. Во-вторых, браузерная версия обеспечивает быстрый доступ на любом компьютере, телефоне; не требуется абсолютно никакой подготовки – загрузка офсайта, авторизация, и всё. В-третьих, пусть и не в значительной мере, но всё-таки экономится свободное пространство накопителей памяти (в Windows – на диске С, в системном разделе).
И потом – ущемлёнными в плане функционала вы себя чувствовать не будете. Это в смысле того, что в Discord online практически есть всё, что и в десктопной версии:
- регистрация профиля;
- создание, подключение приватных и групповых чатов (голосовых и тестовых);
- быстрый обмен сообщениями;
- отправка разнообразного контента (картинки, видео, ссылки);
- полноценная администрация сервера (встроенные опции, использование ботов);
- соблюдение всех мер приватности (защищённое сетевое соединение, блокировка DDoS-атак, скрытие IP-адреса);
- поддержка Push-to-Talk и ещё много всякого разного.
И, заметьте, никаких перегрузов в браузере да и, вообще, в операционной системе. Мессенджер и в веб-версии предельно экономен в потреблении ресурсов компьютерного «железа» (центральный процессор, оперативная память, видео- и аудиокарта).
Обзор всецело и полностью посвящён вопросу использования Discord через браузер. Вас заинтересовала пропозиция обходится без установки десктопа? А может вы хотите освоить альтернативный режим пользования? Если да – читайте до конца. Почерпнёте многие полезности.
Примечание. Если вас смущает отсутствие профиля в мессенджере, не волнуйтесь, не помеха. Всё сделаем в процессе рассмотрения онлайн-версии.
Как войти
Есть три способа выполнить вход в систему Дискорда через веб-обозреватель. Давайте каждый разберём с подробностями.
Способ №1: авторизация
Для тех, кто ранее регистрировался на компьютере или телефоне, все действия по входу сводятся к минимуму. Всего-то требуется:
1. Открыть главнейшую страницу официального сайта – https://discordapp.com. И, конечно, в браузере.
2. Нажать кнопочку «Вход», которая находится в панели вверху справа.
3. Ввести в панели учётные данные профиля: логин (e-mail) и пароль.
4. Кликнуть мышкой по надписи «Вход».
И опа! Всё на дисплее по горизонтали и вертикали ваше, родное. Ваша учётка Дискорд: сервера (свои и подключенные), контакты, непрочитанные сообщения, уведомления и пр. Пожалуйста, пользуйтесь.
Примечание. Приглашение загрузить приложение (вверху страницы) можно удалить: клик по крестику справа.
Способ №2: вход по никнейму (без регистрации, авторизации)
Для товарищей, жаждущих пошариться в браузерной версии без особых обязательств, – ну так, заглянуть, что да как – этот способ самое то. Главная фишка – возможность попасть в систему налегке. Не нужно указывать логин и пароль, и регистрироваться не нужно. Только одно «НО»: такой доступ только на онлайн-сессию; закроется браузер, очистятся данные – и всё. Если образно – это, как бы, экскурсия с упрощённым профилем.
Вход делается так:
1. На офсайте, в панели под меню, нажимается кнопка «Открыть Discord в браузере».
2. Вводится никнейм. Какой только хотите, но чтобы он соответствовал правилам сервиса. Что-нибудь вполне приличное латинскими буквами, ну и можно цифры какие-нибудь добавить, если требуется.
3. Капча. Этот пункт может быть, а может и нет. Но если вдруг появится блок «Я не робот», особо нервничать не стоит. Если хотите, это цифровая бюрократия. Требуется доказательство того, что вы человек. Щёлкаете мышкой окошко возле надписи и выполняете задание (выбор картинок – каких именно, сообщат).
4. Хоть и аккаунт ненадолго, а всё-таки сервер создать свой можно. Впрочем, выбор за вами. В панели «Добро пожаловать… » сделайте выбор: «Пропустить» – идём дальше, «Начать» – создаём сервер.
Если согласились, добавьте данные для сервера: его название и регион. Потом жмите «Готово».
5. Когда система запросит ввод логина и пароля – смело игнорируйте. Данных никаких вводить не нужно, а просто кликните мышкой вне панели ввода, по фону.
В принципе, больше ничего не нужно. Увидите интерфейс профиля, значит, вам удалось проникнуть в мессенджер только под ником.
И да, ещё один примечательный нюанс. Если вам всё во временной учётной записи понравится, её в любой момент можно сделать постоянной, то есть в стандартном формате. Это просто: нажать вверху «Присвоить учётную запись» → указать учётные данные (email и пароль).
Способ №3: регистрация
Самая обычная процедура создания аккаунта. И очень, похожа, на способ №2, кроме ответственного этапа ввода авторизационных данных.
1. Необходимо перейти на офсайт.
2. Кликнуть кнопку «Открыть в браузере… ».
3. Ввести никнейм.
4. После того как открывается панель «Добро пожаловать… », желательно выбрать «Начать» (рекомендуется, но не обязательно). А потом ввести атрибуты своего сервера.
5. Ввести адрес личной электронной почты (только действующий e-mail) и пароль для входа. Данные эти, так сказать, для многоразового использования. Их нужно предоставлять каждый раз на входе. Поэтому хорошенько их запомните. А лучше – запишите где-нибудь, или сохраните.
6. Нажать кнопку «Присвоить учётную запись».
7. Перейти в email, открыть уведомление Дискорда и пройти по ссылке для подтверждения регистрации.
Кульминация операции: профиль открыт – можно пользоваться; данные для авторизации тоже есть (для входа используйте способ №1, описанный выше).
Как выйти из аккаунта?
Вполне естественный вопрос. Войти-то вошли, а как выйти из Дискорда? Всё просто. Сейчас разберёмся.
Процедура простая, но весьма полезная в плане безопасности. Лучше её не игнорировать. Вот, к примеру, вы не выйдете из аккаунта на компьютере, так в него возьмёт и зайдёт кто-то другой без вашего ведома.
И выполнить выход можно по-разному.
Через меню
1. Находясь в аккаунте, в панели в профиля (внизу блок с логином), щёлкните иконку «шестерёнка».
2. На вкладке меню нажмите самый последний пункт – «Выйти».
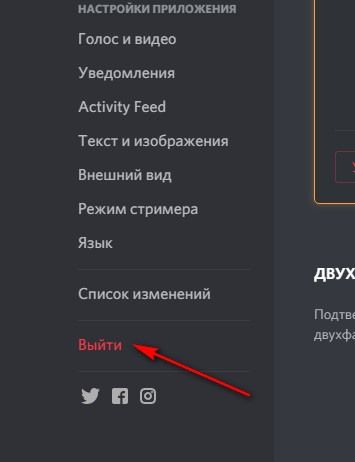
После активации команды онлайн-сессия в мессенджере завершается. Захотите вернуться – придётся авторизоваться снова.
Очистка браузера
Нужно отметить, что способ это радикальный: выйдите не только с аккаунта Дискорда, но и со всех открытых сайтов в браузере, где авторизовались. Но зато выполняется быстро.
- Зажимаете на клавиатуре вместе «Ctrl + Shift + Del».
- Задаёте в настроечной панели временной диапазон «Всё время».
- Нажимаете «Удалить данные».
Примечание. Название опции, алгоритм, настройки могут немного отличаться от тех, что описаны в инструкции. В зависимости от используемого браузера.
В менеджере паролей
Если в браузере используется менеджер паролей (хранилище учётных записей) и при этом нужно оставить остальные записи, то есть удалить только сохранённый логин и пароль от Discord, предыдущие два способа выхода не совсем подходят. В данном случае лучше сделать выборочное удаление сохранённой учётки мессенджера непосредственно в менеджер паролей. Доступ к его панели можно получить через меню браузера.
Например:
В Google Chrome: иконка «аватарка» → раздел «Пароли».
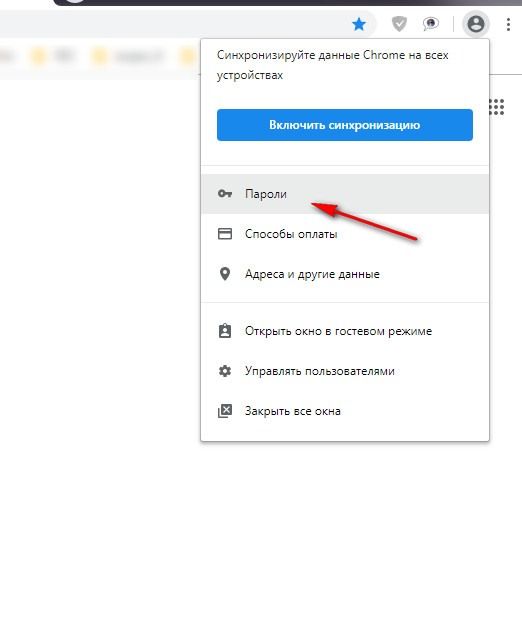
В Яндекс браузере: клик по кнопке «ключ» (справа от адресной строки).
Настройки веб-версии
Мессенджер изобилует всевозможными опциями, функциями. Но в рамках этой статьи мы не будем со всеми ознакамливаться. А только разберём несколько настроек особенно важных для веб-версии.
Уведомления
Когда получаете много сообщений от других участников чатов и при этом на компьютере попутно занимаетесь какими-то прочими делами (играете в игру, смотрите видео, читаете статьи, работаете в какой-то программе), можно настроить мониторинг входящих на рабочем столе. Другими словами, даже если вкладка с Дискордом не активна, вы всё равно будете видеть, что у вас есть новые сообщения.
Для активации настройки:
- Перейдите в меню мессенджера (кнопка «шестерёнка» в профильной панели).
- Откройте вкладку «Уведомления».
- В строке «Включить уведомления на рабочем столе» кликом мышки смените состояние переключателя на «включено».
Аудио и видео
Перед тем как пользоваться Дискордом, лучше сразу убедится, что всё в порядке с голосовой связью и опциями видео. Но не забудьте предварительно подключить всё необходимое: гарнитуру или отдельно микрофон и наушники, веб-камеру.
1. В меню выберите раздел «Голос и видео».
2. Сначала просмотрите опции в блоке «Настройки голоса»:
- при необходимости задайте устройства ввода и вывода;
- выставьте уровни громкости;
- протестируйте микрофон (кнопка «Let’s Check»);
- выберите режим ввода (но учтите, что «рация» работает в веб-версии, только когда вкладка с Дискорд активна, полностью отображена на дисплее).
3. Затем в блоке видео назначьте видеоустройство и также протестируйте его (окно «Предпросмотр»).
Ну а дальше можно уже закрыть настройки и преспокойно развлекаться в чатах веб-версии Дискорд. Функциональные блага, тематические сервера, море контента, игры, общение – всё в вашем распоряжении!
Видео по теме:

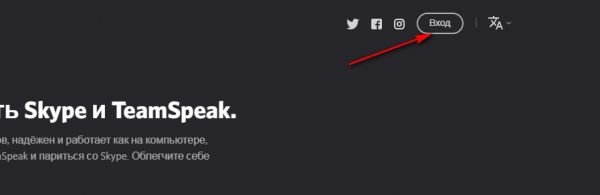
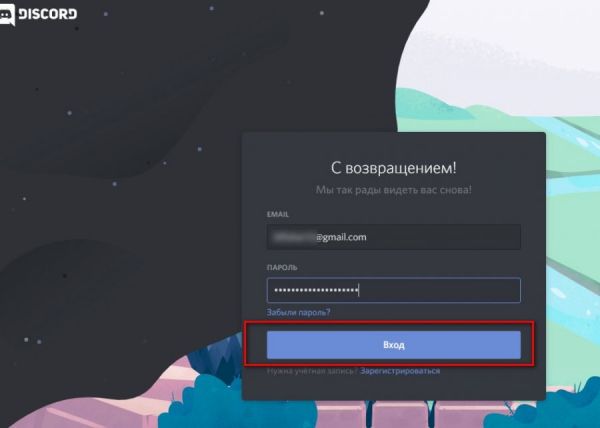

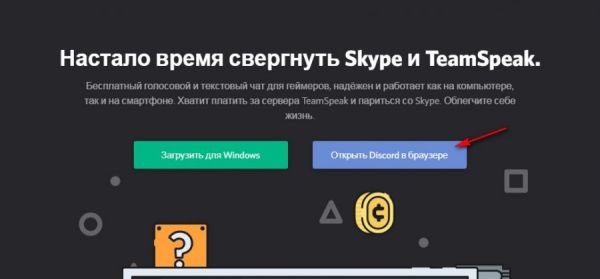
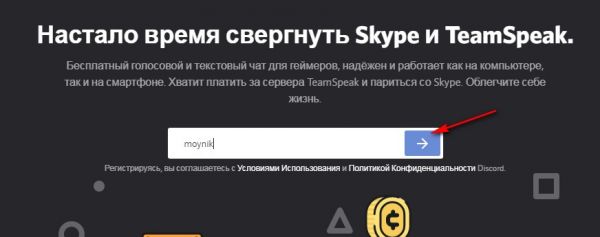
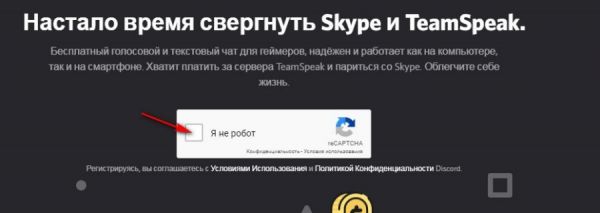
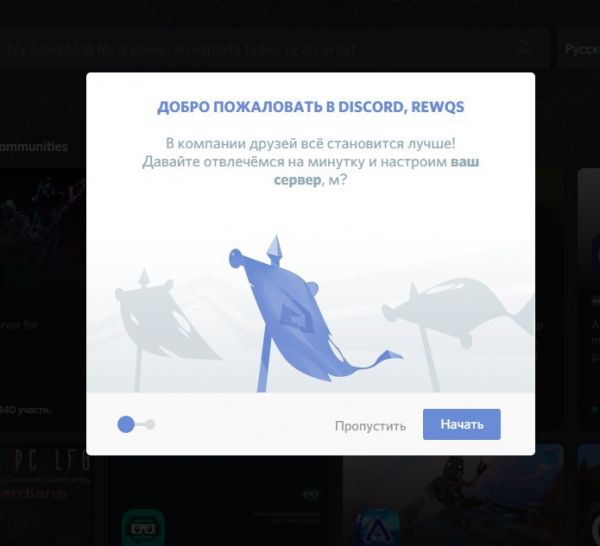
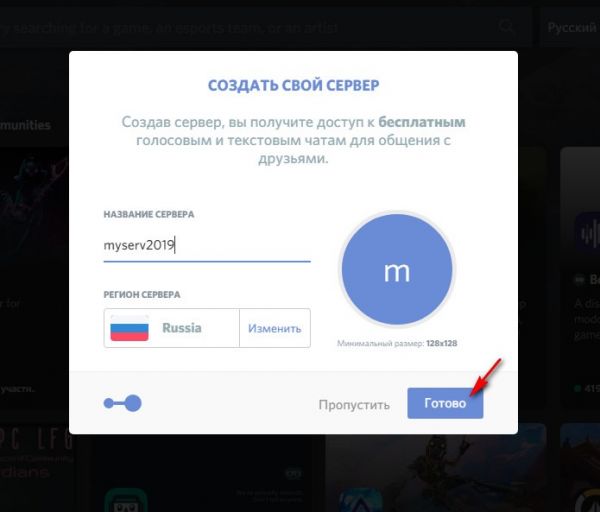
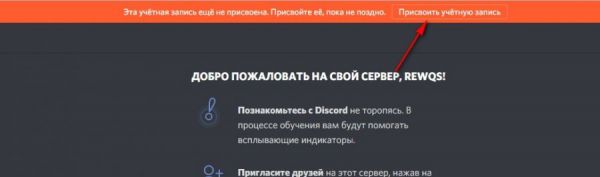
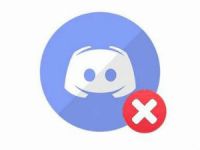 Как удалить аккаунт в Дискорде
Как удалить аккаунт в Дискорде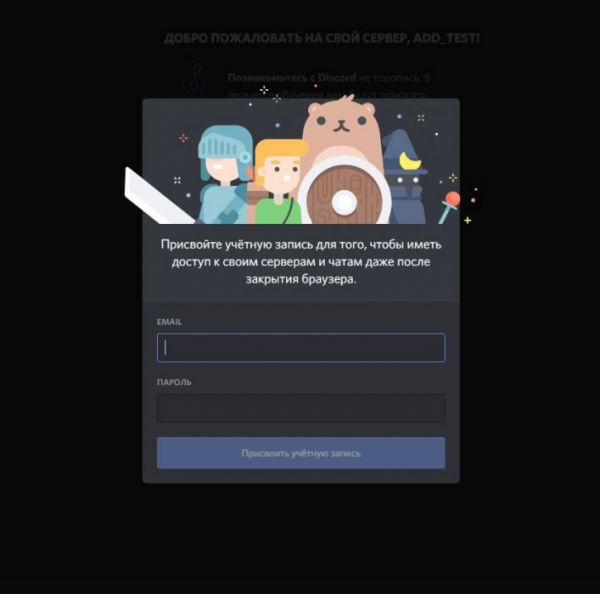
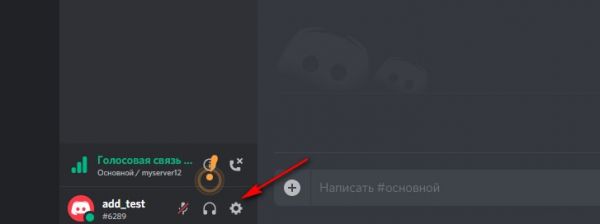
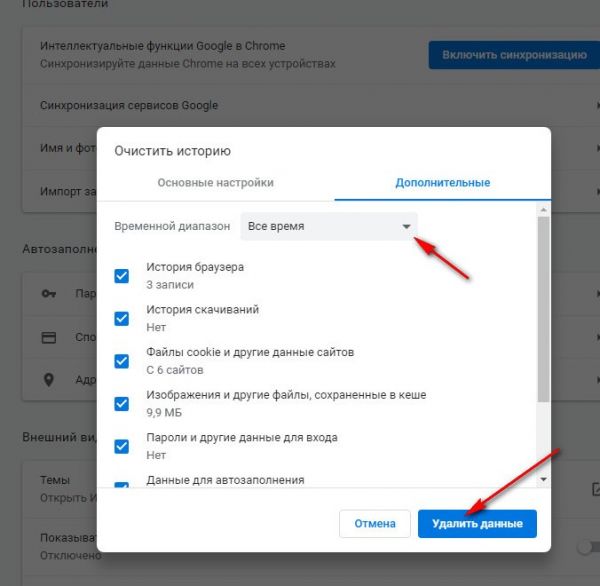
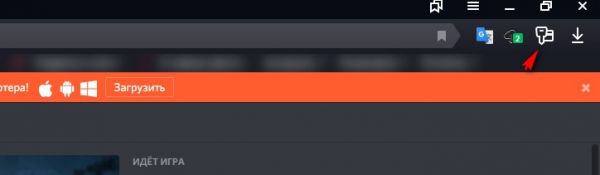
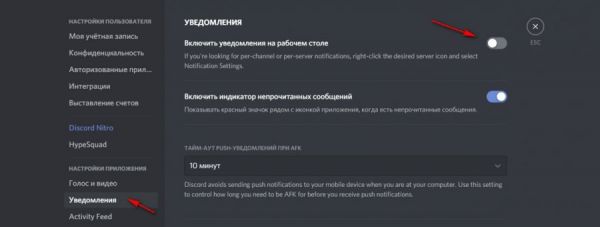
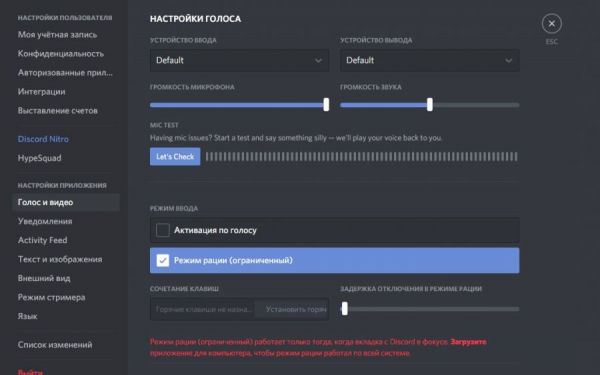
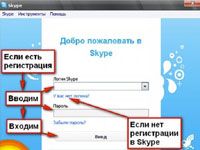


Комментарии
victor 03.02.23
Это хорошое приложение для общения.