
Дискорд – мессенджер, позволяющий геймерам не только вести переписку и обмениваться смайлами, но и общаться между собой при помощи голосового чата и видеозвонков. Важными условиями для голосового общения является наличие у игрока микрофона и его хорошая звукопередача. Как проверить звучание своего голоса и почему в этом есть необходимость? Прочитайте об этом в статье.
Актуальность вопроса
Почему необходимо качественное звучание голоса, воспроизводимое через имеющийся микрофон? Выделим 3 причины:
- Неясное воспроизведение голоса может негативно сказаться на слаженности и успехе командных игр, зависящих от хорошей коммуникации участников.
- Диалог, в котором стороны отчетливо слышат друг друга, проходит быстрее.
- Отсутствие проблем со звуком делает процесс общения комфортным и приятным.
В каких конкретных случаях возникает необходимость прослушать свой голос в Дискорде? Приведем 4 ситуации:
- Геймер впервые будет использовать Discord для общения в игре и хочет убедиться в том, что первый опыт будет успешным.
- Предстоит важная командная игра, в которой нельзя допустить ни единой проволочки, в том числе с голосовым общением.
- Проверка новоприобретенного микрофона.
- Жалобы друзей по команде на звучание вашего голоса.
Проверка голоса
Некоторые пользователи утверждают, что в Дискорде нет возможности проверить свой голос и что это лучше сделать при помощи операционной системы компьютера. В противовес данному мнению стоит упомянуть отзывы опытных геймеров. Они говорят о том, что проверка при помощи сервисов компьютера может показать хорошие результаты, в то время как качество звука в самом Дискорде будет оставлять желать лучшего.
Кроме того, в Дискорде предусмотрена возможность послушать свой голос. Эта функция не скрыта за семью замками. Достаточно проделать 5 простых шагов:
1. Войти в Дискорд.
2. Перейти в настройки пользователя, кликнув в левом нижнем углу экрана на значок шестеренки.
3. В столбике параметров в левой части экрана выбрать пункт “Голос и видео”.
4. В появившемся окне нажать на кнопку “Let’s Check”.
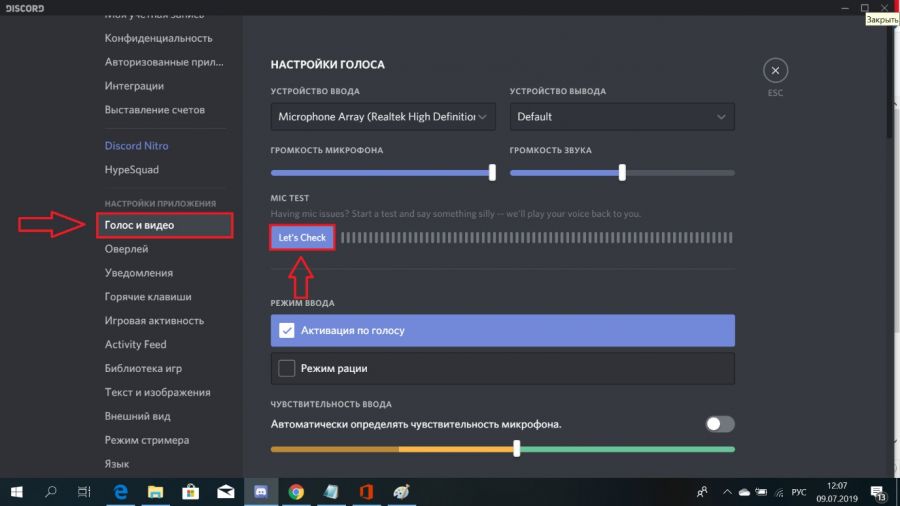
5. Проговорив в микрофон, вы услышите себя через установленное устройство вывода звуков.
Проводя тест на определение качества передачи звука можно поэкспериментировать с разными устройствами ввода.
Используя ноутбук, установите в настройках Дискорда принятие и воспроизведение звуков через встроенные аппаратные приборы. Затем проговорите в микрофон ноутбука и послушайте себя через интегрированные колонки.
При наличии наушников с микрофоном, подключите их к компьютеру и в настройках мессенджера выберите их в качестве используемой аппаратуры. Поговорите в микрофон и проверьте качество вашей гарнитуры.
После проведения проверки нажмите кнопку “Stop Testing”.
САМОЕ ВАЖНОЕ! Дискорд часто называют “геймерской говорилкой”. Это название отражает востребованность голосового общения в мессенджере. Для комфортного диалога с другими пользователями необходимо быть уверенным в качестве своего микрофона. Проверить его вы сможете, воспользовавшись простой инструкцией из этой статьи. Приятного общения!
Видео по теме:

 Как выполняется смена голоса в Скайпе
Как выполняется смена голоса в Скайпе

