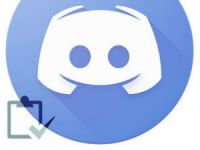
Создать аккаунт в мессенджере Дискорд не составит никакого труда. Потребуется лишь e-mail и немного времени. Вход на сервис предоставляется всем желающим бесплатно. Единственное условие – регистрироваться нужно согласно установленным правилам (небольшой набор требований к учётным данным).
Эта статья-путеводитель поможет вам завести собственную учётную запись в Discord на компьютере и телефоне и также расскажет, как скачать, запустить мессенджер и авторизоваться в нём.
Итак, приступим!
Настройка локализации
Отройте в браузере официальный сайт – discordapp.com. Если видите меню на родном языке, беспокоиться не о чем. Приступайте к созданию учётки (см. далее).
А вот если, скажем, вам нужен интерфейс на русском, а он отображается на английском, то придётся задействовать кое-какие опции. Но это буквально пару кликов:
- вверху справа кликните иконку «Локализация»;
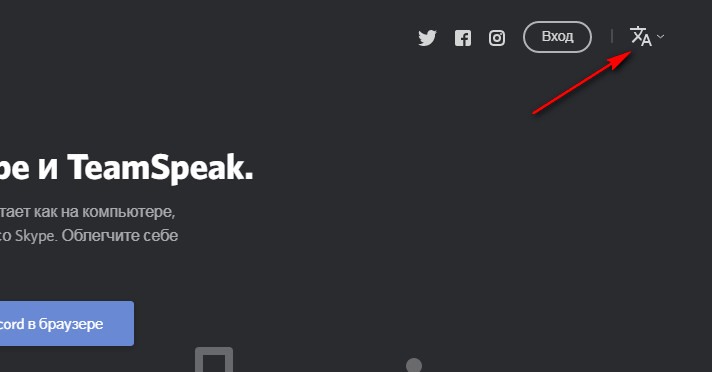
- в ниспадающем списке выберите язык;
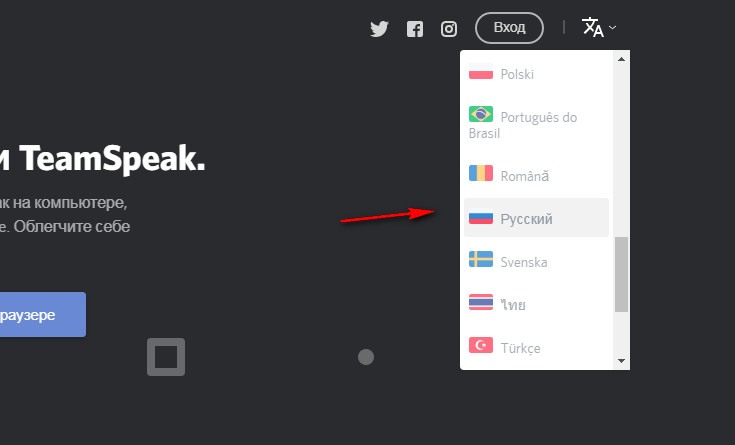
- страница перезагрузится, и вы сразу поймёте, что к чему – и в меню, и в кнопках.
Процедура регистрации
На компьютере
Чтобы пройти регистрацию в Дискорде на ПК, выполните эти действия:
1. Всё на том же офсайте нажмите в центре странички кнопку «Открыть Discord в браузере».
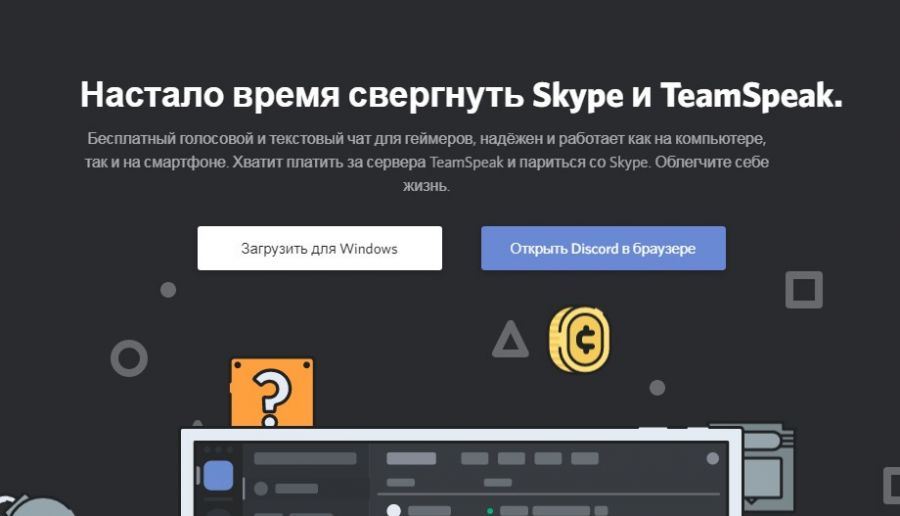
2. Придумайте ник – как вас будут величать в системе. Добавьте его в открывшуюся строку и щёлкните «ввод».
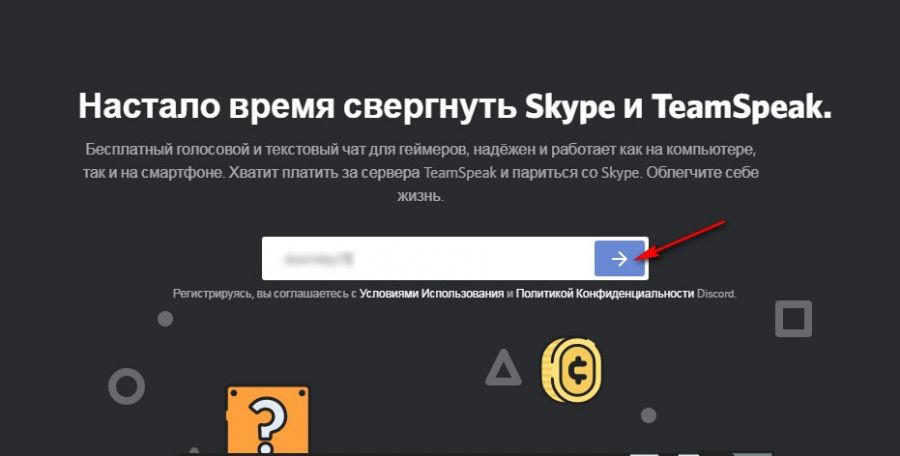
3. Докажите системе то, что вы человек (она защищается от вредных ботов!):
- поставьте галочку слева от надписи «Я не робот»;
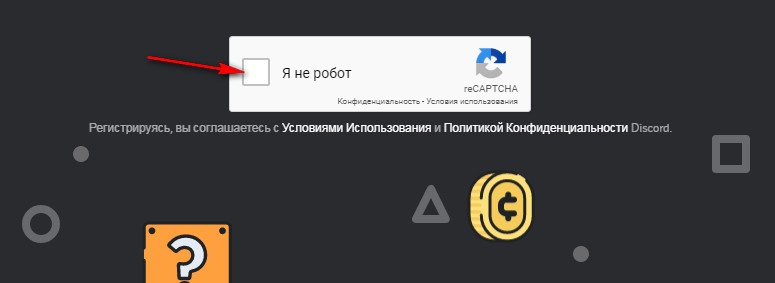
-выполните проверочное задание (покликлайте заданные картинки → завершите процедуру кнопкой «Подтвердить»).
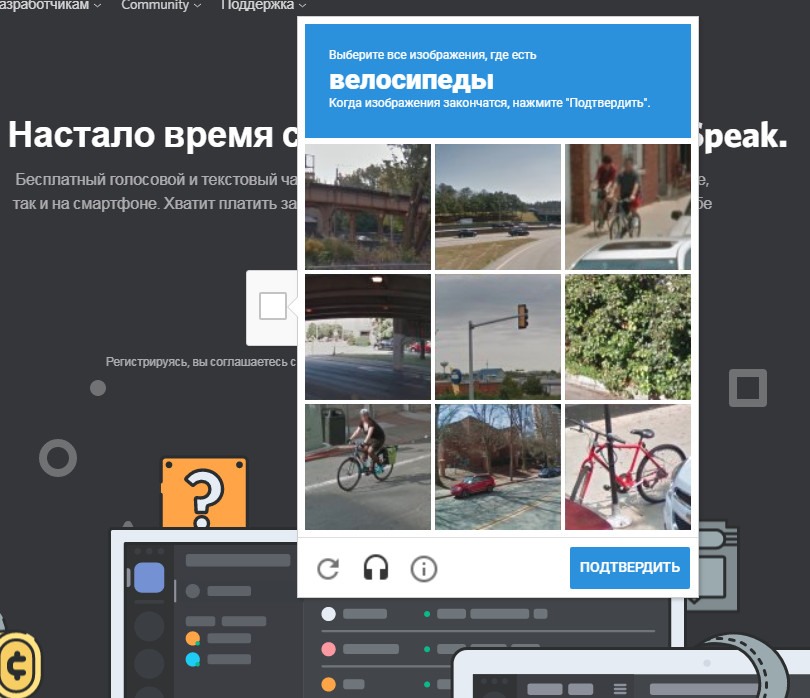
4. Заметьте, не запрашивая никаких больше личных данных, Дискорд уже приглашает создать сервер. Но это рекомендуется делать опытным пользователям. Новичкам лучше данную операцию оставить на потом, сейчас в ней особой нужды нет. Поэтому выбираем «Пропустить».
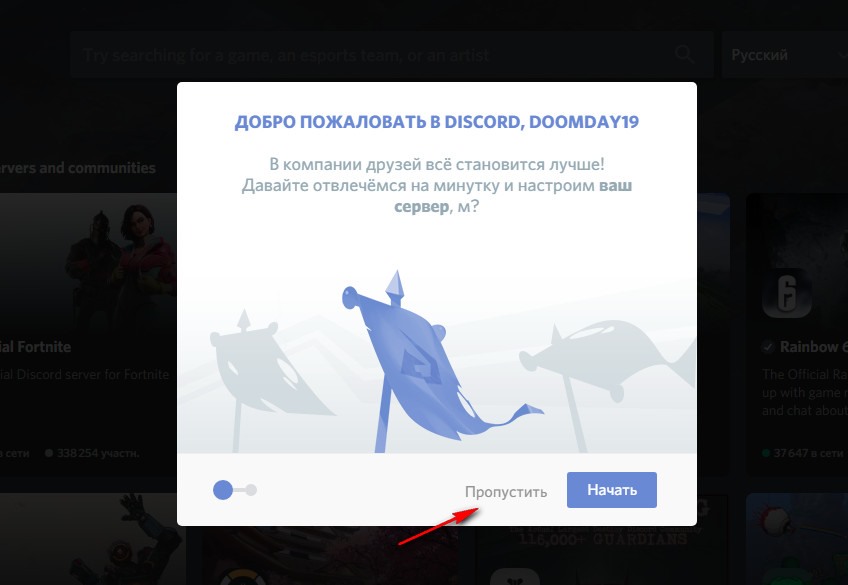
5. Завершающий шаг: ввод e-mail (логина) и пароля. Проверьте, чтобы всё соответствовало: полный адрес почтового ящика, символьный набор и длина ключа оптимальная, устойчивая к взлому.
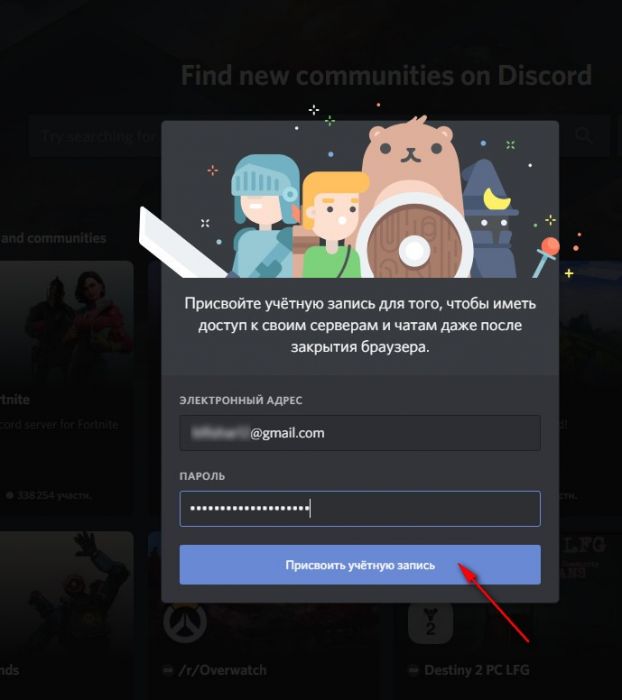
6. Форма заполнена. Отправьте данные при помощи опции «Присвоить учётную запись».
Фактически зарегистрировать профиль у вас уже получилось. Остались последние «штрихи» в процедуре. В том смысле, если вы хотите использовать не только веб-версию, но и приложение. То есть установить Дискорд отдельной программой в Windows. Для этого на открывшейся страничке пройдите по ссылке «Загрузить приложение для компьютера» или же воспользуйтесь аналогичным URL на главной странице офсайта.
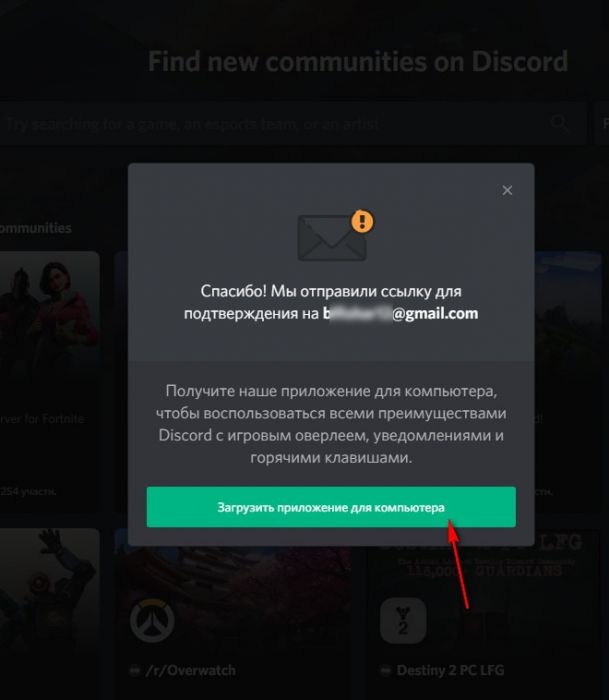
Ну а пока приложение будет скачиваться, чтобы не терять время, подтвердим в профиле права на e-mail. Не стоит игнорировать данное предупреждение (уведомление на красном фоне вверху страницы).
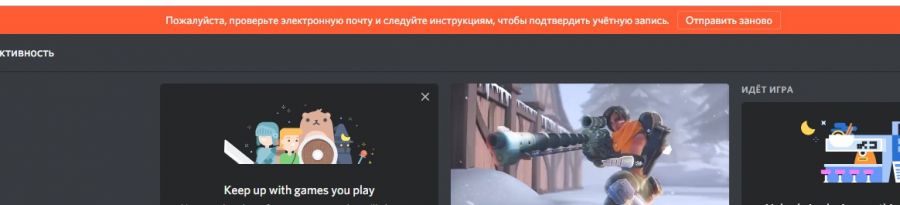
А иначе задействовать функционал Дискорда в полной мере не получится, да и на некоторых серверах доступ закрыт для учёток с неподтверждённым e-mail.
Для проверки потребуется всего ничего:
- зайти в указанный в форме почтовый ящик (желательно в новой вкладке браузера);
- разыскать уведомление с сервиса;
- и нажать в тексте сообщения по ссылке «Подтвердить e-mail».
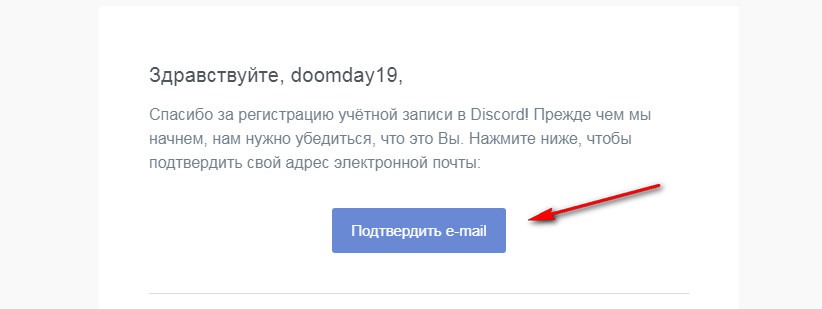
Сразу же откроется страничка «Подтверждаем… ». Всё ok! Теперь введите капчу «Я не робот».
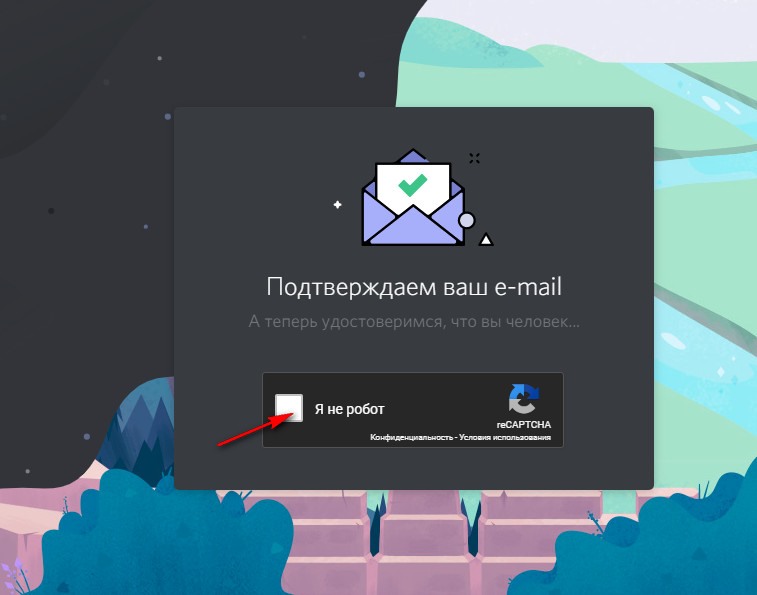
Добро пожаловать в империю серверов Discord! Полная свобода действий: создавайте собственный сервер, добавляйте в профиль сервера других пользователей, общайтесь, настраивайте функционал, как вам угодно. На первом этапе мессенджер будет подсказывать символом «!», где, что в интерфейсе сразу можно сделать (добавить сервер, личные данные в профиль и т.д.).
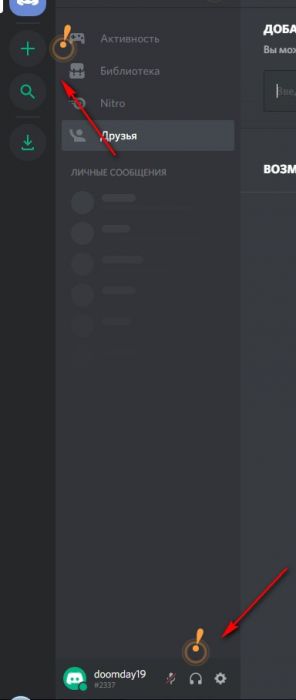
Так что, пользуйтесь подсказками, чтобы за каждым разом не заглядывать в инструкции по пользованию на офсайте.
Посмотрите, загрузилось ли приложение. Если файл есть, запускайте. Следуйте инструкции установщика. По завершении инсталляции мессенджер автоматически «заглянет» в открытый браузер и, если есть там учётные данные, сразу же выполнит авторизацию.
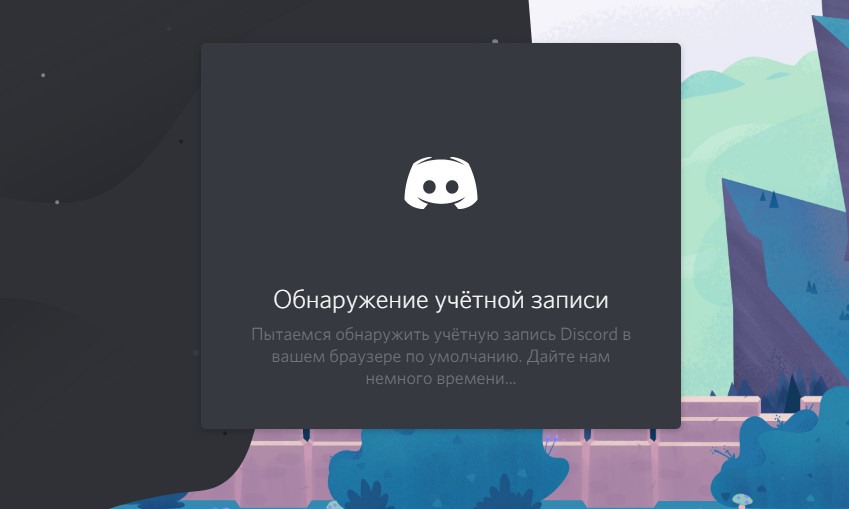
Другой вариант – вам самостоятельно потребуется ввести в форме логин и пароль для входа.
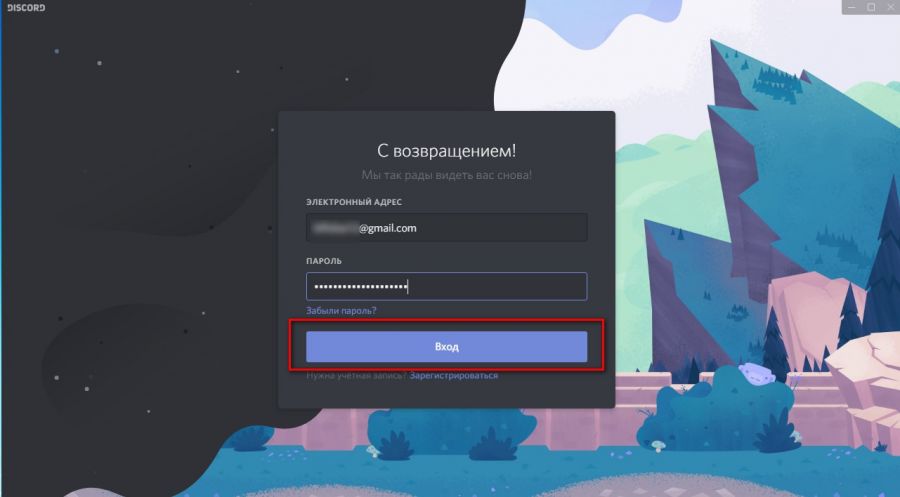
Эта процедура аналогична и при последующих запусках программы.
Для авторизации на сайте вверху справа кликните «Вход».
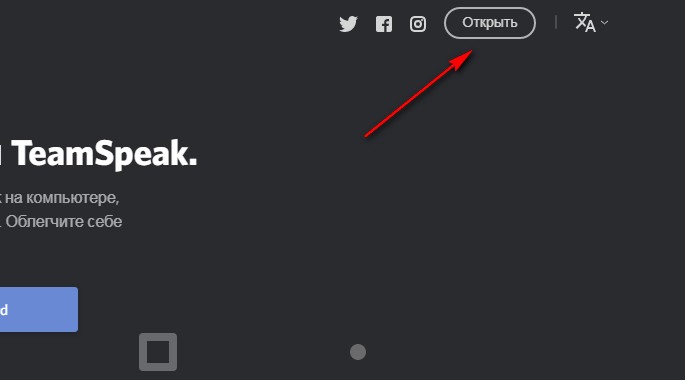
На телефоне
Чтобы зарегистрироваться в Discord на мобильном, практически нужно сделать такие же действия, как и на компьютере, за исключением лишь некоторых нюансов.
Рассмотрим инструкцию на примере Андроид-устройства:
1. Перейдите в Google Play. В поисковике наберите – Discord.
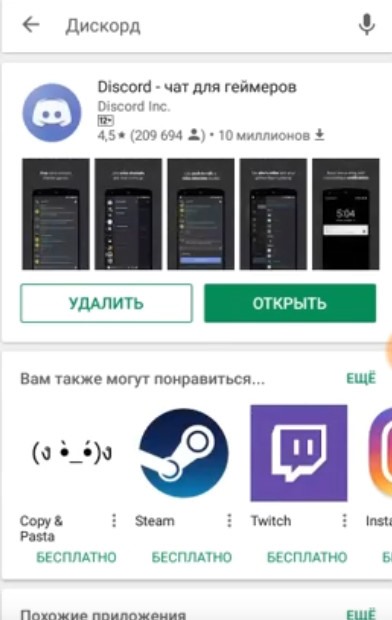
2. Перейдите на страничку приложения и запустите инсталляцию.
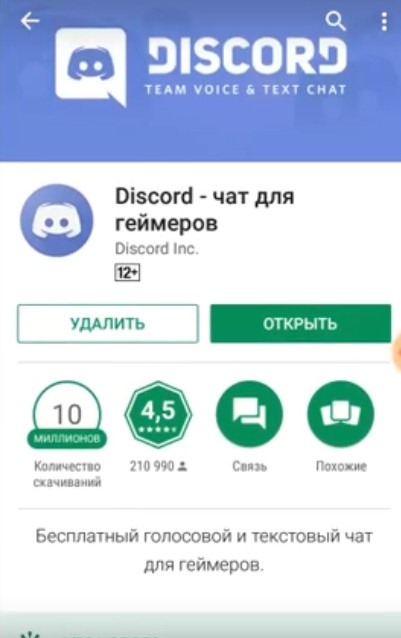
3. Откройте мессенджер. На панели приветствия тапните «Зарегистрироваться».
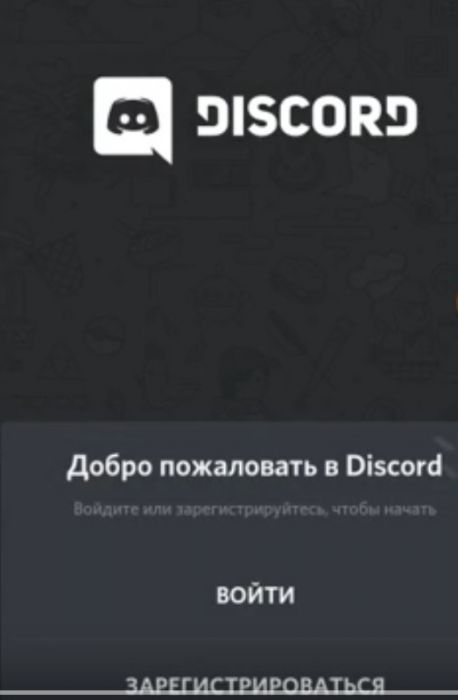
4. И далее всё по стандартном алгоритму. В полях формы введите:
- имя (никнейм);
- электронную почту;
- пароль.
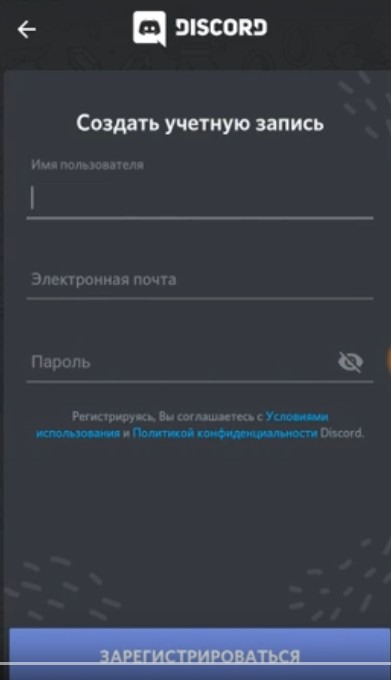
4. Процедура завершена. Мессенджером можно пользоваться.
А можно ли без создания аккаунта…
Да, войти в Дискорд без регистрации можно, но не найдетесь на привилегии зарегистрированного пользователя в таком режиме. Вход без учётных данных больше похож на экскурсию, чем на полноценное использование. Оптимально подходит для ознакомления – желающим посмотреть на интерфейс профиля Дискорд воочию без создания учётки.
Разумеется, процедура входа упрощается до минимума:
1. На главной страничке discordapp.com клацните ссылку «Открыть Discord… ».
2. Укажите свой ник.
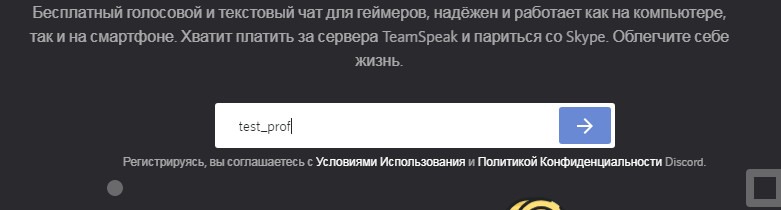
3. Этап создания сервера пропустите.
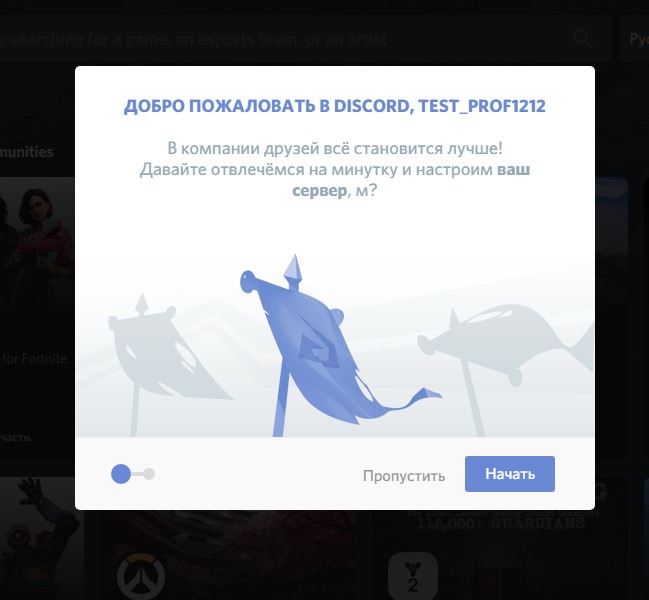
И больше ничего в принципе делать не нужно: ни пароля, ни логина от вас система требовать не будет. Сразу же откроется профиль.
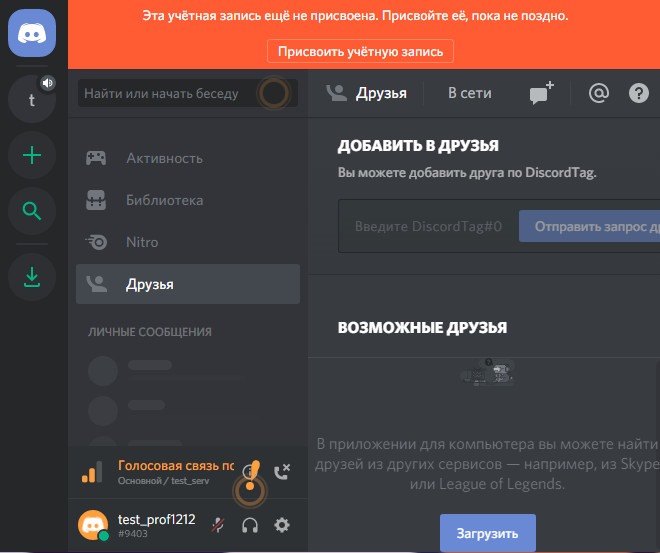
При желании из ознакомительного можно сделать полноценный аккаунт в любой момент после входа. Для этого нужно нажать в панели уведомления (вверху странички) опцию «Присвоить учётную запись» и затем пройти стандартную регистрацию.
Теперь вы знаете все тонкости создания учётки. Остаётся только действовать. Дискорд ждёт вас в режиме 24/7. В чатном пространстве мессенджера вы найдёте для себя множество интересной и полезной информации, друзей и единомышленников, сможете отлично отдохнуть.
Видео по теме:

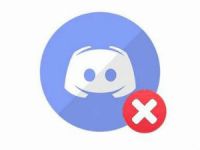 Как удалить Discord с компьютера
Как удалить Discord с компьютера


