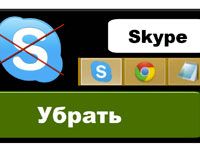Autotune – эффект, автоматически корректирующий высотный тон голоса. Он, как бы, дотягивает вокальную партию или речь до определённых нот (звуков), заданных алгоритмом. Автотюн придаёт пению, разговору характерный «роботизированный» оттенок. И в то же время в подобной автокоррекции есть своя особенная красота: звуковысотные скачки эффекта немного напоминают манеру пения под названием «йодль» (например, как в тирольских песнях), создают своеобразные «преломления» в звучании.
Для тех, кто не знаком с этим эффектом, рекомендуем послушать песни, в которых он использовался:
- T-Pain - I’m Sprung (на словах «homies» и «lady»)
- Avril Lavigne - Complicated («way», «when», «driving» и «you’re»)
- Dixie Chicks - The Long Way Around («parents», «but I»)
Конечно, это лишь отдельные примеры. Autotune можно услышать в самых разных музыкальных стилях – рэп, рок, поп.
А чем же хорош автотюн для Дискорда? Да, это мессенджер, а не звукозаписывающая студия, и там, вообще-то, люди в основном общаются. И тем не менее… Эффект нашёл своё применение в голосовых чатах. Это интересно, оригинально. Сделать такой «окрас» со звуковысотными перепадами можно и шутки ради, и для какой-нибудь тематической «вечеринки» на сервере, и подключить во всякие разные обзоры… Тут уже как у кого фантазии и креатива хватит по эксплуатации.
Подытоживая о применении, можно подчеркнуть и то, что autotune – это хороший способ отойти от предустановленных аудионастроек в мессенджере. Если вы большой любитель голосовых чатов в Discord, определённо стоит поэкспериментировать с этой штукой.
Подготовка
Для внедрения эффекта в аудиосистему Дискорда потребуется:
Программа Virtual Audio Cable, или VAC – виртуальный кабель для передачи звука между программами в системе компьютера (последовательно, смешивание, одновременное распределение). Она понадобится для подключения autotune к мессенджеру.
Чтобы загрузить демо-версию дистрибутива, откройте раздел офсайта http://ntonyx.com/vac_demo.htm. Для покупки VAC на этой же странице воспользуйтесь ссылкой «buy now!» (в колонке слева).
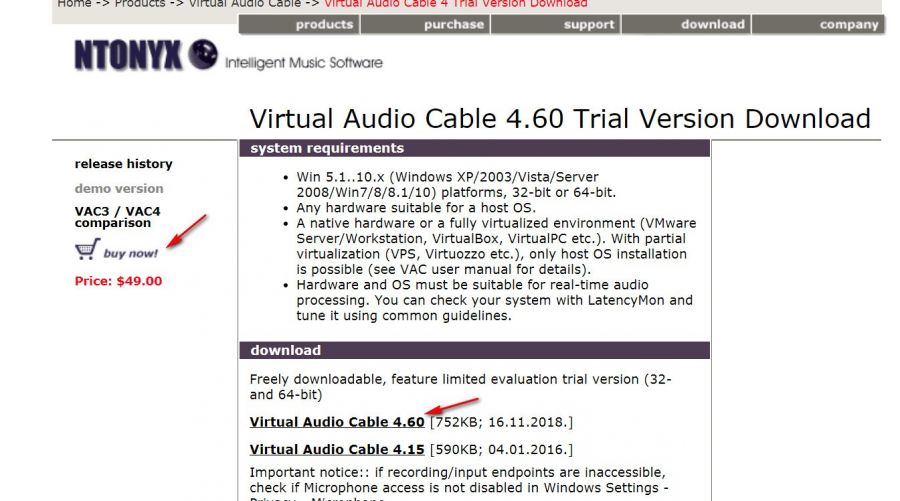
Запустите скачанный инсталлятор Virtual Audio Cable с правами администратора. Следуйте инструкциям по установке.
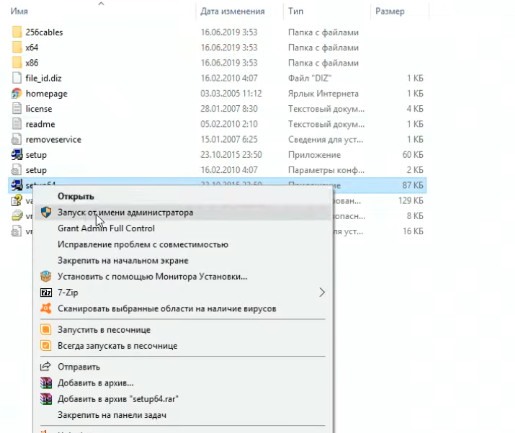
Если после инсталляции VAC в системе ПК пропадёт звук, сделайте следующие настройки аудио:
1. В трее откройте меню «динамик». Выберите пункт «Звуки».

2. На вкладке «Воспроизведение» выберите устройство, на котором слушаете аудио с компьютера (колонки или наушники). Затем нажмите «Применить» и «OK».
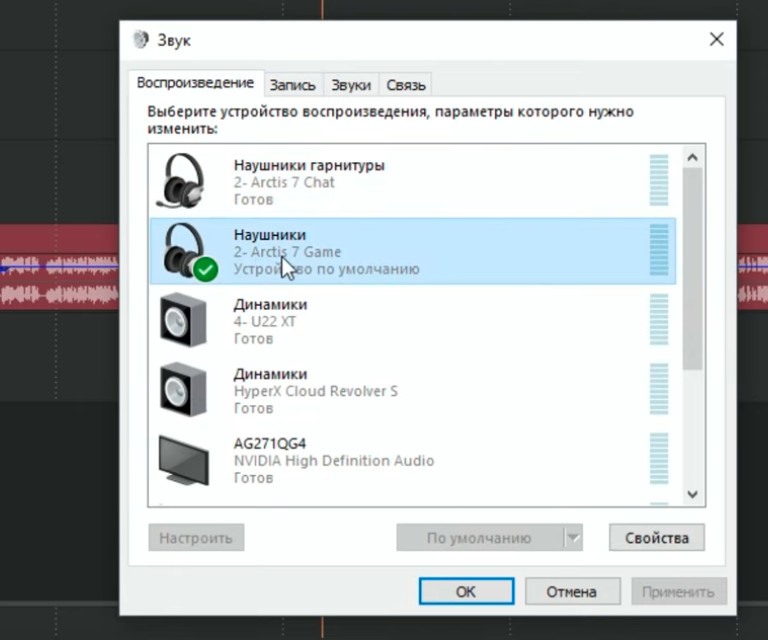
T-Pain – программа, создающая эффект autotune. Разработана компанией Izotope, общепризнанным лидером в сфере поставки программных инструментов для обработки звука.
Примечательно, что у исполнителя, применявшего в своих песнях автотюн, такое же имя – T-Pain.
Чтобы скачать автотюн T-Pain с офсайта, перейдите на страницу https://www.izotope.com/en/products/downloads/legacy-products.html. Затем в разделе «The T-Pain Effect Bundle» кликните ссылку «Download for Windows».
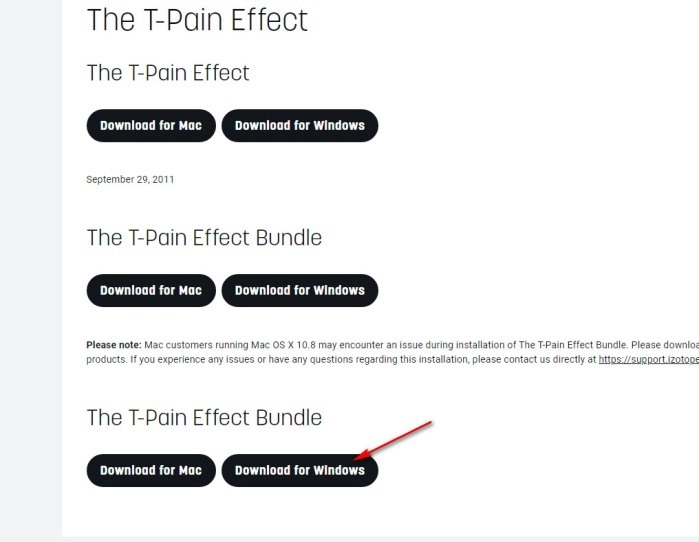
Запустите инсталлятор. В его панели кликните радиокнопку «I accept the… » для подтверждения соглашения.
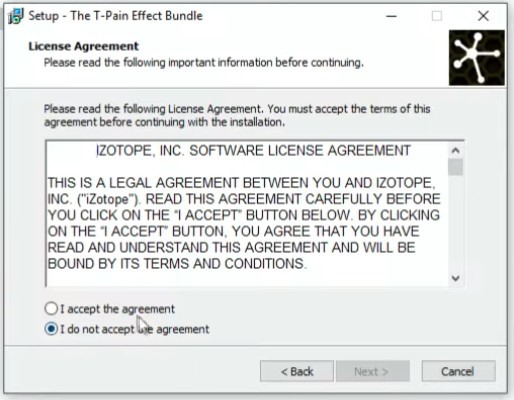
Затем постоянно нажимайте «Next» (Далее).
На финальном этапе инсталляции можно дополнительно указать настройки: создание иконки (для всех пользователей или только для текущего пользователя), кнопки для быстрого запуска с панели задач, включение/отключение модуля загрузки обновлений программы.
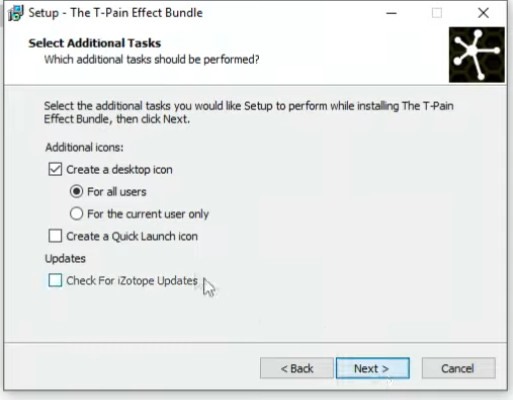
Примечание. ПО, необходимое для создания эффекта, на официальных сайтах распространяется по платной лицензии и в виде демо-версий (с ограниченным периодом пользования). В статье указаны ресурсы разработчиков. Применение неофициальных источников оставляем на ваше усмотрение. Но, помните, что при использовании «бесплатных версий» всегда присутствует риск заражения компьютера вирусами.
Настройка
Ну что ж, все необходимые программы в системе вашего компьютера есть. Теперь можно преспокойно сформировать эффект. Всего-то осталось немного поколдовать в настройках.
Открываем T-Pain. В горизонтальном меню над интерфейсом выбираем: Edit → Preferences…
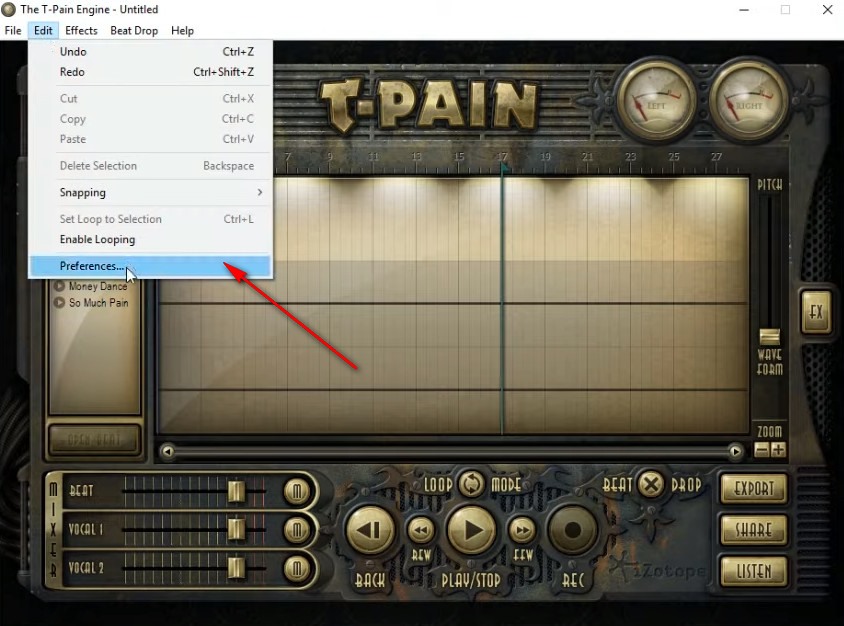
В панели «… Setup» назначаем в Output device: (выход) виртуальный кабель (Cable Input… ), а в Input device (вход) звуковую карту компьютера (просмотрите в списке доступные устройства). Нажимаем «OK». При такой конфигурации сигнал с микрофона поступает в программу и обрабатываться эффектом, а затем отправляется на виртуальный кабель.
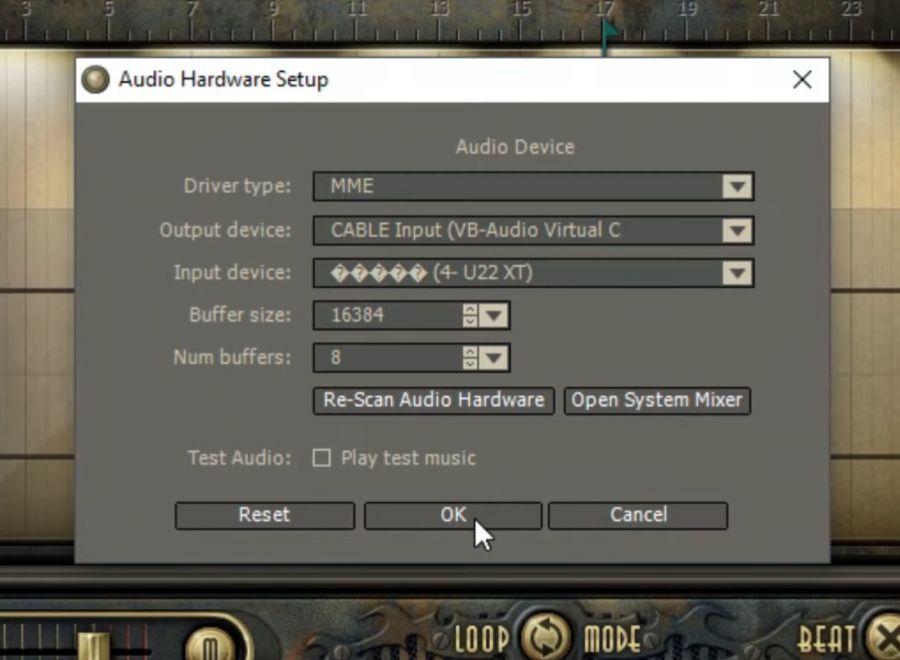
В правой боковой панели «Choose a track» выбираем трек – VOCAL 1.
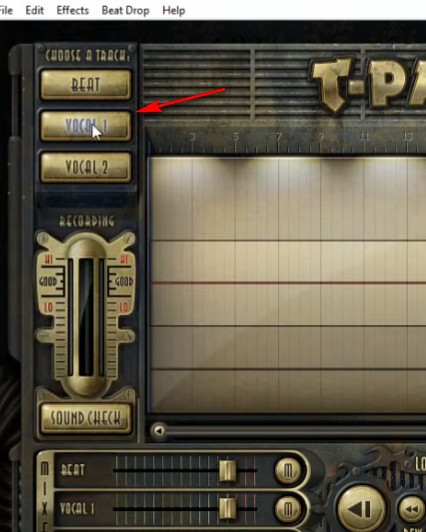
В панели справа нажимаем кнопку FX. Устанавливаем настройки для автотюнера.
Примечание. Стоит отметить, что пользователям, знакомым с музыкальной грамотой, конечно, сориентироваться в опциях autotune будет легче. Но если таковых знаний нет – не беда. Всё можно настроить по принципу «как больше нравится».
Key – выбор ноты, определяющей тональность (С – до, С# – до диез, D – ре и т.д.)
Scale – гамма (звукоряд в пределах которого эффект будет «подстраивать» голос), на выбор: minor – минорная, major – мажорная, chromatic – хроматическая.
Примечание. Опять же, если петь не собираетесь, то особо с этой функцией заморачиваться не стоит. Для обычной речи лучше просто «поиграться» с разными гаммами и решить для себя, что интересней звучит.
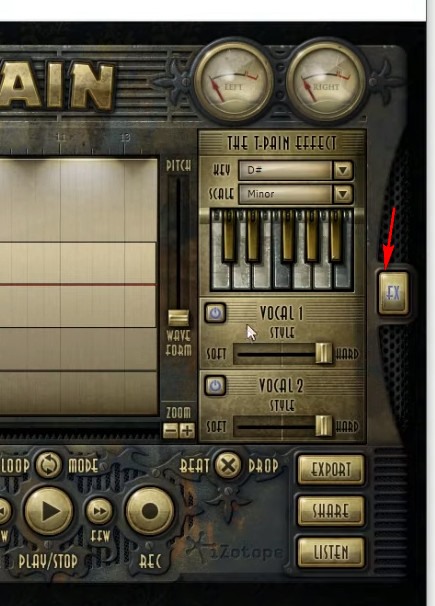
Клавиши – можно поклацать и послушать, как звучит гамма в выставленном ключе (нота в опции «Key»).
В блоке VOCAL 1 ползунок soft/hard – регулировка уровня присутствия эффекта в сигнале. Крайнее положение hard – будет громко слышно автотюнингование, soft – слабо выражено, тихо.
По завершении настройки кликаем кнопку «REC» в нижней панели. При этом autotune должен уже работать, а уровень громкости сигнала отображаться в шкале «Sound check» слева. Если требуется, отрегулируйте громкость: уровень должен быть примерно ближе к нулю – чтобы не было зашкаливаний и слабого сигнала.
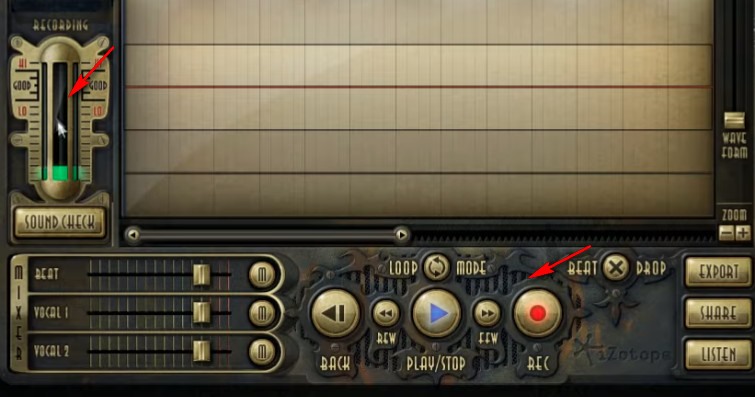
Подключение в мессенджер
Чтобы сделать автотюн в Дискорде, необходимо настроить в его опциях ввод и вывод аудио в соответствии с используемыми программами:
1. Перейдите в меню (кнопка «шестерёнка» возле логина в профильной панели).
2. Войдите в раздел «Голос и видео».
3. В графе «Устройство ввода» установите «Audio Virtual Cable» (виртуальный кабель). Таким образом обработанный сигнал c T-Pain (уже с автотюнингом) через VAC поступает в мессенджер.
4. В «Устройство вывода» выберите устройство для прослушивания (наушники, колонки или гарнитура). Ориентируйтесь по названиям девайсов в ниспадающем списке
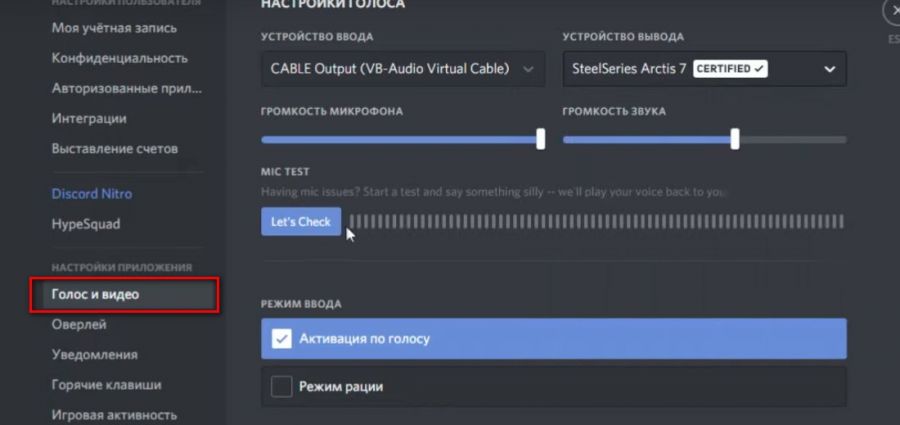
5. Чтобы проверить, правильно ли всё настроено, воспользуйтесь кнопкой Let’s Check: нажмите её, поговорите в микрофон и послушайте. При необходимости подкорректируйте уровни: в мессенджере громкость микрофона и звука и в программе T-Pain.
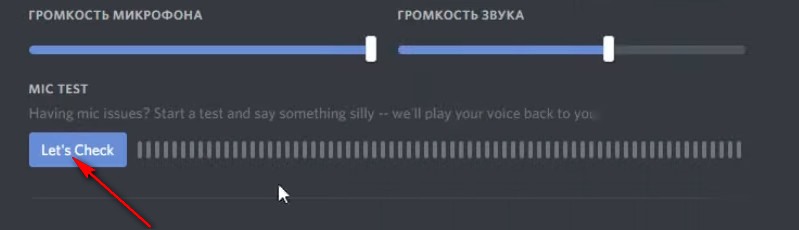
А теперь можно удивлять друзей в голосовом канале автотюнингованной речью. Ваш Дискорд дополнился интересной фишкой – пользуйтесь, общайтесь!
Видео по теме:

 Как скачать Clownfish для Дискорда
Как скачать Clownfish для Дискорда