
С целью улучшения мессенджера и исправления существующих ошибок группа разработчиков Discord трудится над выпуском своевременных обновлений для программы. Для правильного функционирования приложения и для использования новинок Дискорда пользователи должны поспевать за выходом новых обновлений. О том, как обновить Дискорд, какие трудности возникают в связи с этим процессом и как их решить, читайте в данной статье.
Стандартное обновление
Мессенджер Дискорд устроен так, что при входе в систему он обновляется автоматически. Важным условием успешного выполнения процесса является доступ к интернет-подключению. При наличии доступа к интернету обновление скачивается автоматически, и после завершения процесса происходит вход в приложение.
Если Дискорд не запускается и на экране монитора бесконечно происходит попытка запуска с надписью “Checking for updates”, тогда это означает, что приложение не может обновиться. Виной возникшей ситуации является отсутствие подключения к сети Интернет. Позаботьтесь о подсоединении к всемирной сети и повторите попытку запуска мессенджера. После этого Discord самостоятельно обновится до последней версии, и вы сможете войти в программу.
Для предотвращения возникновения подобных проблем со стороны антивирусного приложения в настройках антивируса внесите Discord в список доверенных программ.
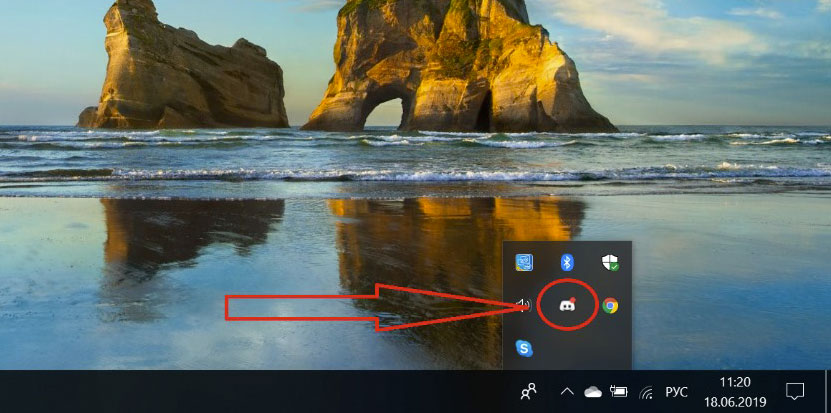
Как видно пользователям не нужно постоянно следить за апгрейдом мессенджера – система сделает все сама. Но порой возникают проблемы с обновлением, где проверка интернет-соединения не исправит сложившуюся ситуацию.
Ошибка “UPDATE FAILED” и 4 способа решения
Иногда система выдает ошибку, в которой пишет “UPDATE FAILED – RETRYING IN (обратный отсчет секунд)”. Для устранения данной проблемы попробуйте 4 способа.
Способ №1. Данный способ подразумевает минимальные действия со стороны пользователя. Понадобится проделать 4 простых шага.
- Выходим из Дискорда.
- С помощью комбинации клавиш “CTRL” + “ALT” + “DEL” вызываем диспетчер задач.
- В диспетчере задач закрываем все процессы, связанные с Дискордом.
- Повторно открываем мессенджер и ждем обновления.
Первый способ сработал и Discord обновился? Если да, тогда считайте, что вам повезло, и вы обошлись “малой кровью”. Что делать, если совет не помог? Переходим ко второму способу.
Способ №2. Сейчас предстоит более серьёзное вмешательство. Речь идёт о переустановке мессенджера. Во избежание возможного конфликта со стороны антивирусной программы временно отключите её, а также закройте Дискорд и все относящиеся к нему процессы.
Далее выполните следующие действия:
- Удалите мессенджер. Для этого воспользуйтесь Панелью управления или специальной программой, например, CCleaner.
- С помощью клавиш “WIN” + “R” вызовите команду “Выполнить”.
- Введите в командную строку следующий текст “%AppData%” (текст вводите без кавычек) и нажмите “OK”.
- В открывшейся папке удалите папку с названием “Discord”.
- Снова вызовите команду “Выполнить”, нажав одновременно клавиши “WIN” и “R”.
- В командную строку впишите без кавычек такой текст “%LocalAppData%”.
- Найдите папку “Discord” и удалите её.
- Перезагрузите компьютер.
- Скачайте установочный файл Дискорда с расширением exe. Воспользуйтесь ссылкой на официальный сайт мессенджера: https://discordapp.com/api/download?platform=win.
- Запустите скачанный файл и заново установите мессенджер.
Если после проделанной операции ошибка в работе приложения устранена, тогда вы всё сделали правильно. В случае если второй способ не сработал и Дискорд по-прежнему не хочет себя обновлять, тогда, чтобы исправить положение, попробуйте следующий способ решения проблемы.
Способ №3. Некоторым пользователям помог подход, схожий вышеописанным с небольшим отличием. После удаления Дискорда сделайте следующее:
1. Войдите на официальный сайт мессенджера. Воспользуйтесь ссылкой: https://discordapp.com/.
2. В левом верхнем углу экрана нажмите кнопку “Загрузить”.
3. В появившемся окне под текстом “Получить Discord для Windows” нажмите на фразу “Скачайте публичную тестовую версию”.
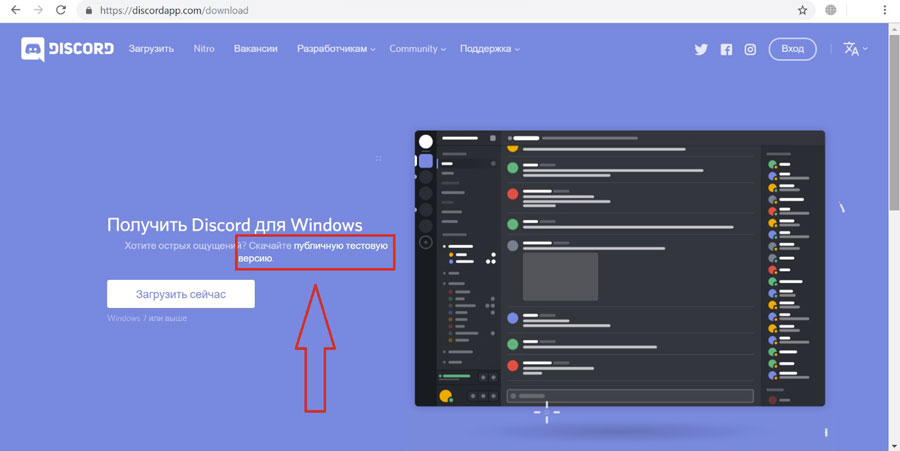
4. Далее жмите кнопку “Загрузить”.
5. Запустите скачанный файл и проведите установку мессенджера.
Сработало? Если да, поздравляем вас! Если нет, можно испытать четвертый вариант.
Способ №4. Данный способ решения проблемы является весьма кардинальным. Пользоваться им или нет, решайте сами. Некоторым пользователям он помог исправить возникшую проблему. Суть данного варианта состоит в удалении файла Дискорда, который отвечает за обновление. Это можно сделать за 5 шагов:
1. Кликните правой клавишей мыши на ярлыке Дискорда.
2. В контекстном меню выберите пункт “Свойства”.
3. В появившемся окне откройте вкладку “Ярлык”.
4. В нижней части окна нажмите кнопку “Расположение файла”.
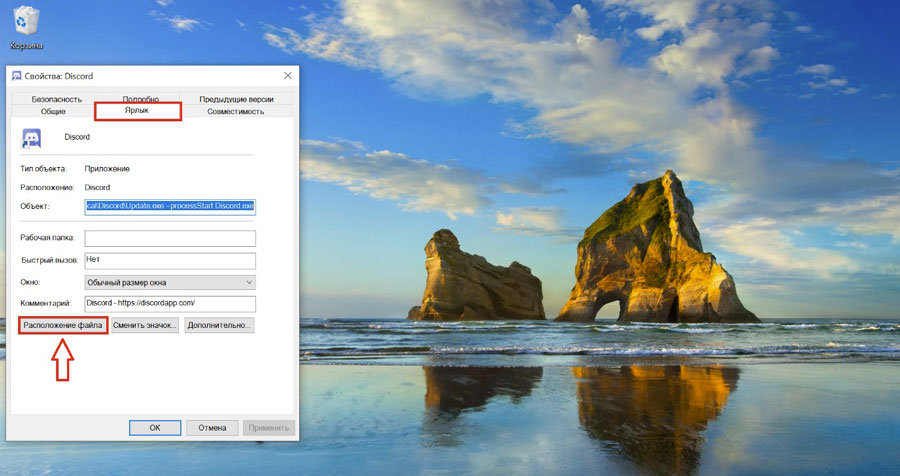
5. Удалите файл “Update” в открывшейся папке.
Снова заходите в Дискорд и проверяйте, помог ли нестандартный метод.
Если оказалось, что вы перепробовали все перечисленные способы и проблема не исчезла, тогда обратитесь к службе технической поддержки Дискорда. В обращении опишите все действия, предпринятые для самостоятельного решения проблемы. Можно приложить скриншоты, в которых изображена суть неполадки.
САМОЕ ВАЖНОЕ! Discord – относительно молодой, но активно развивающийся мессенджер с регулярным выходом обновлений. Так как в приложении предусмотрено автоматическое обновление, обычно процесс улучшения программы не приносит неудобств пользователям. Но порой по различным причинам возникают сбои, мешающие обновить мессенджер. Если это коснулось вас, тогда с помощью советов из статьи попробуйте самостоятельно решить возникший вопрос. Если возникнут трудности – не переживайте, всегда можно обратиться в службу техподдержки Дискорда.
Видео по теме:

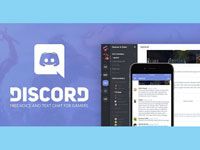 Почему Дискорд не подключается к каналу
Почему Дискорд не подключается к каналу

