
В условиях самоизоляции в разы выросла практика использования учителями в удаленном обучении школьников облачной платформы ЗУМ. Практическим вопросам применения Zoom для дистанционного обучения посвящен нижеследующий материал.
Функционал ЗУМ для организации онлайн-уроков
Облачный сервис видеоконференций Zomm— это формат, подходящий для преподавания школьных уроков, проведения мастер-классов, презентаций, спортивных тренировок и других мероприятий в онлайн-режиме. Платформа предоставляет педагогам следующие возможности в дистанционном обучении:
| Функция/инструмент | Описание |
| Кросс-платформенный ресурс и приложения | Zomm можно использовать на компьютере, планшете и смартфоне (поддерживаемые ОС Windows, MacOs, Android, iOs и другие). Поддержка Microsoft Outlook, необходимая для упрощения планирования уроков и звонков. |
| Демонстрации экрана в выбранном формате | Преподаватель транслирует на аудиторию подготовленный материал урока, и может не переживать, открыт ли учебник на нужной странице/ файл на компьютере у ученика. |
| Демонстрация аудио | Передача звука и воспроизведение чистое, вне зависимости от качества интернет-соединения. |
| Режим комментирования | При включении функции педагог может делать пометки на демонстрируемом экране. |
| Настройка управления мышью и клавиатурой | При включенной опции передачи управления участникам сеанса видеосвязи, учащиеся смогут заполнять пропуски в упражнениях, вписывать ответы, подчеркивать заданные текстовые конструкции и т. д. |
| Виртуальная доска | Важнейший в обучении инструмент. На доске можно писать, рисовать, чертить графики, строить диаграммы как в школе. |
| Запись онлайн-занятий и чата | Трансляцию занятия можно записать для дальнейшего просмотра. Предусмотрена возможность постановки записи на паузу для ответов на личные вопросы учащихся. |
| Виртуальный фон | Функция позволяет подменить реальную обстановку с места проведения урока на приемлемое изображение. Полезно, когда педагог организует конференцию из дома. |
| Групповая организация работы внутри конференции | Учитель может настроить внутри конференции сессионные залы, чтобы разбитые на группы ученики взаимодействовали только между собой. Переключаясь между группами, педагог наблюдает, при необходимости направляет рассуждения учеников в нужное русло. |
Бесплатная версия сервиса позволяет проводить полноценные дистанционные уроки, ограниченные 40 минутами по времени с максимальным числом участников до 100 человек.
Платные тарифные планы не ограничивают сервис по времени и числу участников, расширяют функционал.
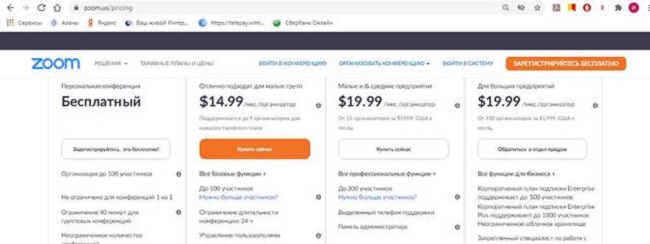
Для удобства использования онлайн-платформы разработчиками предлагается клиентская программа, устанавливаемая на компьютер или мобильное устройство. Скачать дистрибутив клиенту предлагается с официального сайта https://zoom.us/ (ссылка download внизу главной страницы). Далее следует запустить загруженный файл, и следовать инструкциям «Мастера установки».
Как запустить трансляцию онлайн-урока
Параметры авторизации пользователя генерируются в ходе регистрации ученой записи. Процедура инициируется бесплатно с главной страницы сайта разработчиков или из стартового окна программы (см. ссылку «Зарегистрироваться бесплатно»).
Полноценно работать с функционалом сервиса допускается на условиях авторизации в сервисе с помощью логина и пароля.
После первого входа в приложение рекомендуется настроить необходимый функционал. Переход в настройки сервиса доступен из главного окна клиента (иконка шестеренки вверху справа).
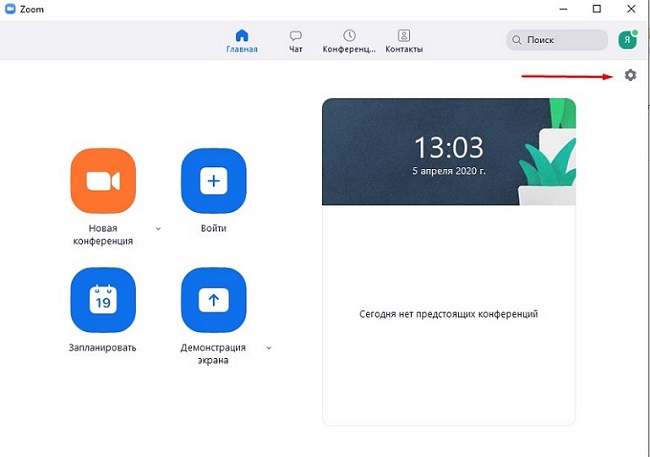
Чтобы начать удаленный урок, нажмите в главном окне Zoom на иконку «Новая конференция». В появившемся окне пользователю могут быть доступны следующие действия:
- включение/отключение звука (голос ведущего);
- отключение/отключение видео (веб-камера ведущего);
- добавление участников конференции (приглашение);
- управление звуком и видео участников конференции;
- демонстрация экрана ведущего;
- чат;
- видеозапись конференции;
- сессионные залы (для разбиения учеников на подгруппы);
- реакции (для мотивации/поощрения активности участников при помощи смайликов);
- кнопка завершения конференции.
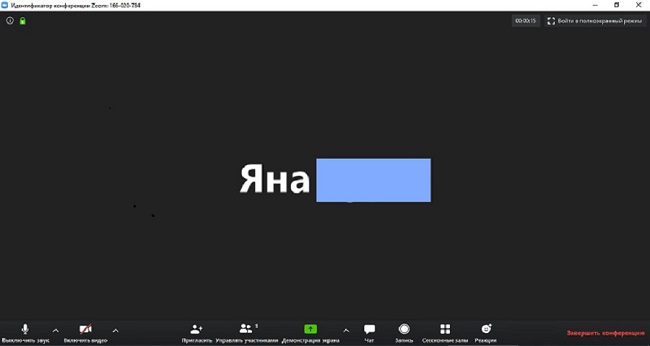
Каждому действию соответствует иконка с надписью на панели управления, размещенной внизу экрана.
Советы
Совет № 1
Рекомендуемые для дистанционных уроков настройки:
- Пункт «Кто может осуществлять демонстрацию экрана» разрешить показывать экран всем участникам. Учитель при возникновении вопроса у ученика увидит его затруднения и окажет помощь.
- Активируйте пункт «Автоматически сохранять содержимое доски сообщений, когда трансляция прекращена», поставив галочку в соответствующем окошке.
- Для проведения лекции/вебинара уместно активировать пункт «Отключать звук участников после входа», чтобы учащиеся слушали только педагога.
- Запретите во время урока отправку видимых всем и приватных сообщений, чтобы ученики не отвлекались на переписку.
Совет № 2
Приглашение на конференцию доступно двумя способами: из окна открытого сеанса видеосвязи (иконка на панели внизу) или списка контактов. Добавление контактов осуществляется через вкладку «Контакты», расположенной в верхней панели главного окна приложения. Здесь же более удобно отметить участников и нажать на кнопку «Пригласить». Участникам отсылается URL или идентификатор конференции для подсоединения через браузер или приложение соответственно.
Совет № 3
В программе педагог может планировать свои уроки в разных классах/группах через вкладку «Конференции» (кнопка +). Здесь предлагается заполнить поля видеоформы параметрами: идентификатор, день недели, время, выполняются необходимые настройки, отсылается приглашение. Из окна конференции в назначенное время педагог начинает урок, нажимая на ссылку, запланированного урока. Ученики, получившие приглашение, присоединяются к соответствующему уроку через браузер, или установленное на его устройстве приложение.
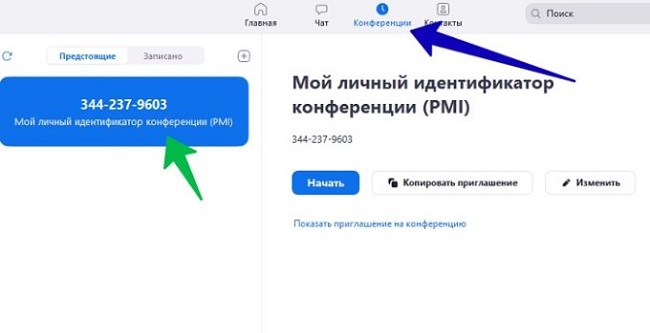
Часто задаваемые вопросы
Можно ли в Zoom использовать гарнитуру Bluetooth?
Во время сеанса видеосвязи можно применять устройство Bluetooth, совместимое с используемым компьютером или мобильным устройством.
Возможно ли участие в конференции без видеокамеры?
Веб-камера транслирует видео. Если устройство по какой-то причине не может быть использовано, то чтобы другие участники могли ассоциировать собеседника, рекомендуется подгрузить в профиль свою фотографию. Остальные функции: звук, просмотр видео других участников, демонстрация экрана пользователю доступны.
Видео по теме:

 Как рисовать на экране в Zoom
Как рисовать на экране в Zoom

