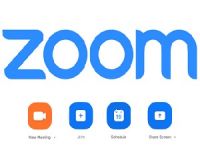Zoom предоставляет пользователям неограниченные возможности в области онлайн видеообщения, в том числе функцию рисования. Это помогает наладить коммуникацию между участниками конференции и улучшить результат проводимой работы. Чтобы начать в Zoom рисовать, нужно находиться в режиме демонстрации экрана.
Подробнее об опции
Функция рисования реализована в Зуме через Whiteboard. Это аналог обычной доски в классе или аудитории. В Zoom писать и рисовать может как организатор конференции, так и участники. Дополнять содержимое белой доски разрешается разными способами – словами, рисунками, пометками.
В Зум можно выставить настройки таким образом, что будет видно, кто именно написал или нарисовал что-то во время конференции. Это особенно актуально в сессионных залах.
Чтобы рисовать в Zoom на демонстрации экрана, нужно выполнить следующее:
- Наведите курсор мыши в нижнюю часть экрана, чтобы появилась панель инструментов для управления конференцией.
- Нажмите на кнопку «Демонстрация экрана».
- В появившемся окне выберете «Доска сообщений».
Изображение с видео сменится белым полем с панелью управления для рисования. Такие же изменения произойдут на экранах участников конференции
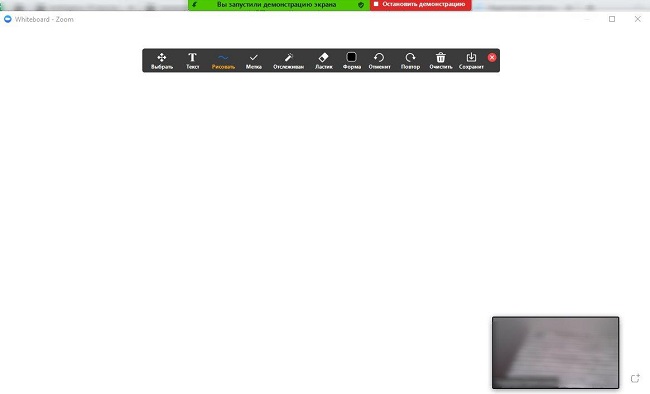
- На появившейся панели инструментов нажмите «Рисовать» и выберете подходящий инструмент.
- Выберете цвет, толщину линии и задайте дополнительные опции.
Обзор инструментов
После нажатия в появившейся панели кнопки «Рисовать» пользователь может выбрать один из нескольких инструментов:
- Произвольное рисование (иконка с кривой линией). Курсор мышки превращается в карандаш. Нужно зажать ЛКП и водить по экрану в нужном направлении. На доске отобразится рисунок, повторяющий движение мышки.
- Прямая линия. Нажмите на экране и не отпускайте ЛКМ, чтобы задать начало прямой. Потяните в нужном направлении и отпустите в точке, где линия должна заканчиваться.
- Стрелка односторонняя и двухсторонняя. Инструкция к использованию инструментов такая же, как и для прямых линий.
- Прямоугольник (простой и с заливкой). Щелчком мыши установите начало фигуры и тяните, чтобы задать нужный размер и форму.
- Круги и овалы. Присутствуют простые и с заливкой. При использовании инструмента установите начало фигуры и протяните, чтобы задать нужную форму и размер.
На панели инструментов также присутствует кнопка «Текст» (для выполнения надписей) и «Метка» (для вставки готового рисунка фиксированного размера).
Чтобы после выбора определенного инструмента прекратить рисование, на панели управления выберете «Мышь».
Настройка инструментов для рисования
Чтобы на экране в Zoom рисовать было удобнее, разработчики приложения предусмотрели возможность настройки имеющихся инструментов (линия, прямоугольник, круг):
| Название | Для чего используется |
| Форма – цветовая панель | Выбор цвета для простых фигур и форм с заливкой, для текста |
| Форма – ширина строки | Выбор толщины линии, в том числе для простых фигур |
| Форма – шрифт | Можно задать размер и тип шрифта (жирный, курсив) |
| Ластик | Позволяет частично удалить объекты с доски. Но ластик не стирает части рисунка, как в большинстве графических редакторов. После нажатия на объект он исчезает полностью |
| Очистить | Удаление всех рисунков. Такое право присутствует только в организатора конференции |
| Повтор | Повторяет последнее действие |
| Отменить | Отмена последнего действия |
| Выбрать | Захват нарисованного во время демонстрации объекта и перемещение по экрану |
| Сохранить | Сохранение полученного рисунка на компьютер |
Как рисовать в чужой демонстрации
Чтобы рисовать в демонстрации, где вы являетесь участником, необходимо выполнить следующее:
- Внизу экрана найдите кнопку «Настройки просмотра».
- В открывшемся меню выберете «Комментировать».
- Появится панель рисования, как у организатора. Участникам конференции доступны все инструменты и дополнительные настройки.
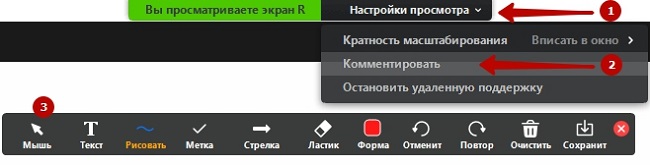
Как запретить рисование
Если организатор хочет запретить доступ участников к доске рисования, ему нужно сделать следующее:
- Навести курсор вниз экрана, чтобы появилась панель управления.
- Нажать кнопку «Еще».
- Выбрать «Отключить комментарии участников».
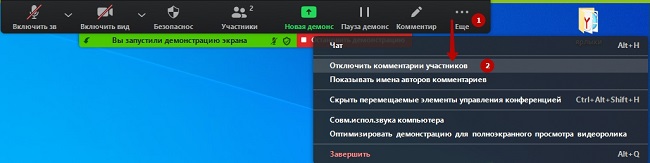
Совет
Если хотите ограничить доступ к доске Whiteboard во всех проводимых конференциях в Zoom, задайте соответствующие параметры в настройках. В десктопной версии программы после входа в аккаунт, нажмите на значок с шестеренкой. В открывшемся окне выберете «Общие» и «Показать больше настроек». Страница с расширенными настройками откроется в браузере. Также можно сразу переходить на официальный сайт приложения zoom.us. После входа в аккаунт пользователю открывается такое же окно.
В появившемся разделе найдите пункты «Комментарий» и «Доска сообщений». Выставьте ползунки в требуемое положение. Дальнейшее использование Зум будет происходить уже с заданными настройками.
Частые вопросы
Почему не получается удалить рисунки на Whiteboard?
Стирать любые объекты при помощи инструмента «Ластик» может только организатор конференции. Участникам разрешено удалять исключительно те рисунки, которые они создали сами.
Как понять, кто оставил эту заметку?
В панели управления конференцией нажмите кнопку «Подробнее» и выберете «Показывать имена авторов комментариев». Но это не отобразится на объектах, которые уже нарисованы. Поэтому задайте такую опцию заранее.
Можно ли использовать функцию рисования на телефоне?
На смартфонах на базе Android или iOS можно рисовать таким же образом, как и на компьютере.
Видео по теме:

 Как зарегистрироваться в Zoom
Как зарегистрироваться в Zoom